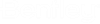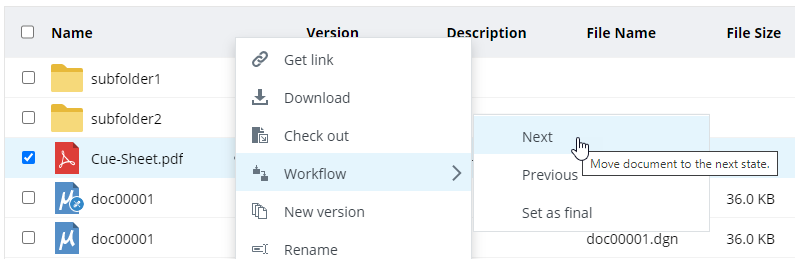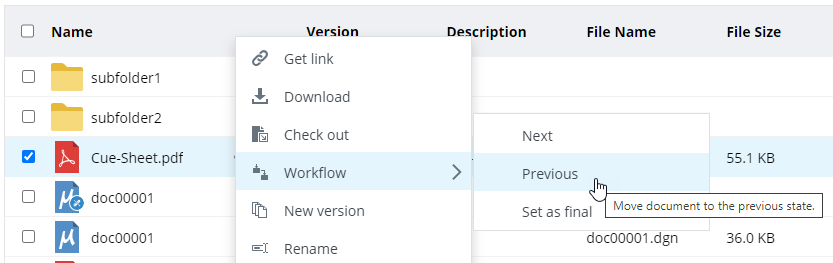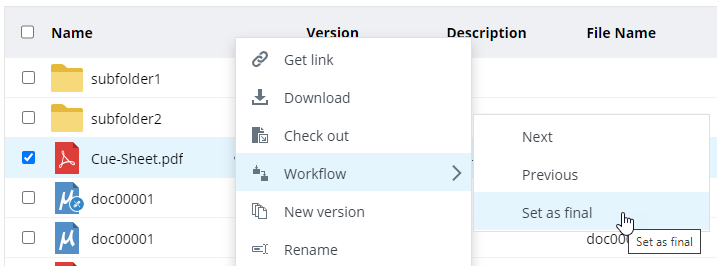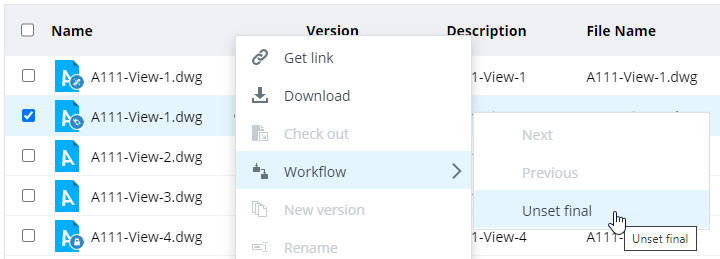Working with Workflows and States
A workflow is an ordered group of milestones called states, through which a document passes on its way to completion. Workflows are created in ProjectWise Administrator and can be assigned to folders and work areas as needed in ProjectWise Explorer. Access control security settings can be applied to a workflow, and to each state in a workflow, so that only certain users have access to a document when it is in a particular state.
When a workflow is first assigned to a folder or work area, the documents in that folder or work area are placed in the first state of the workflow. When a document completes its first milestone, the user moves the document to the next state in the workflow. Users with access to that next state can then begin working on the document. The process continues until the document passes through all states in the workflow and is considered to be finished. Users with appropriate permissions and user settings can then mark the document as Final (also referred to placing the document in final status) to indicate that the document has reached the end of the workflow. Documents that are marked as Final are read-only, to prevent anyone, regardless of permissions, from further modifying the document. Users with appropriate permissions can also remove final status from a document if needed.
To change a document's state, your user setting must be on, and both your Write and Change Workflow State permissions must be on for that document.
To set final status on a document, your user setting must be on, and your Change Workflow State permission must be on for that document. To remove final status, your user setting must be on, and your Change Workflow State permission must be on for that document.
Mark a document as final (place document in final status)
- Click the check box next to a document.
- From the action menu, select .
- Click OK to confirm the change.
The document is marked as Final and the document's icon is changed to indicate that.
Using workflow rules
Workflow rules are used to define what should happen to a document in a particular workflow state when a specific operation is selected on the action menu when a document is selected.
Normally, if a workflow is assigned to a folder, users can change the state of a document as needed by clicking the check box next to a document and then selecting the standard and options from the action menu. When workflow rules are in place, the standard Next and Previous options are disabled, and instead the user has new options or operations to select from on the action menu. The selected operation triggers a rule, which is a defined set of actions configured to run in a specific, sequential order. As a simple example, when a document is in a particular state in a particular workflow, the 'Revise' operation might be configured to 'place this document in a specific state of the workflow' AND 'create a new version'.