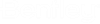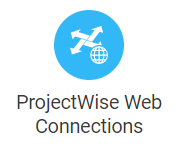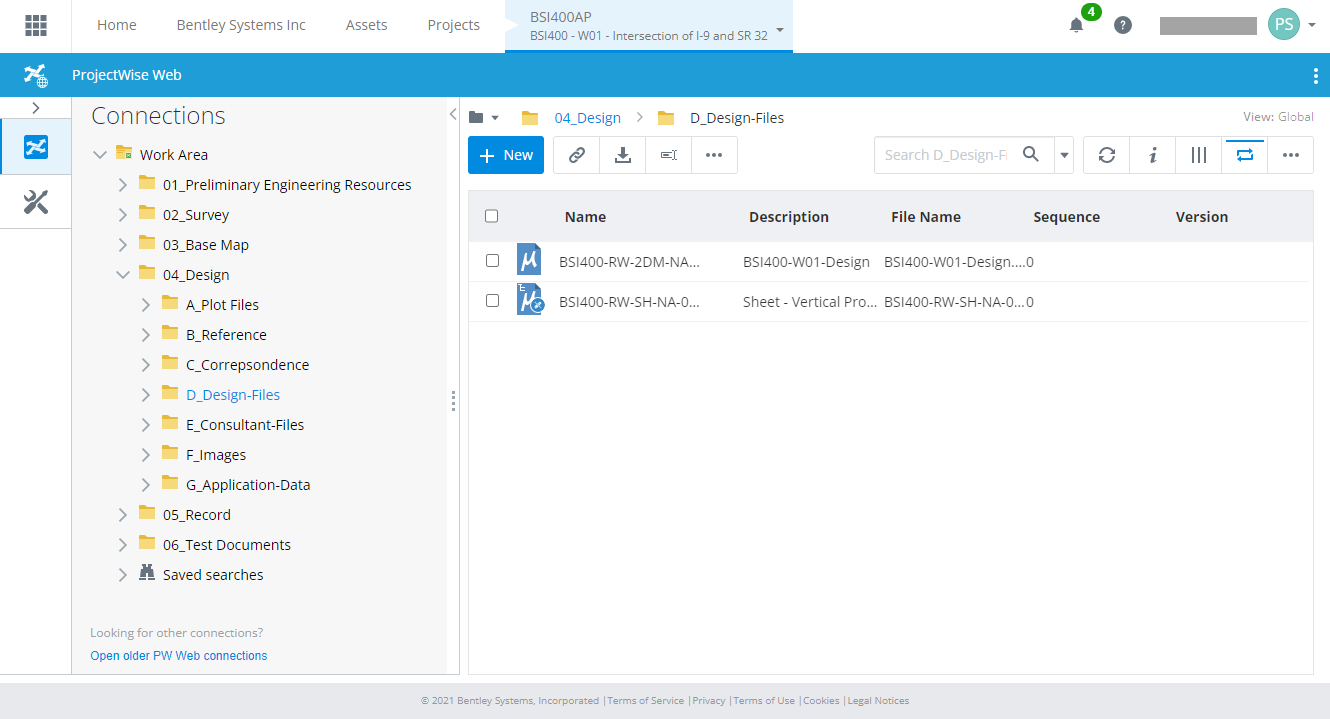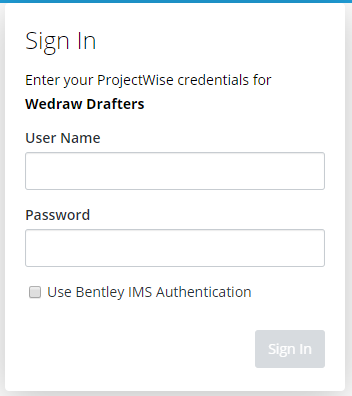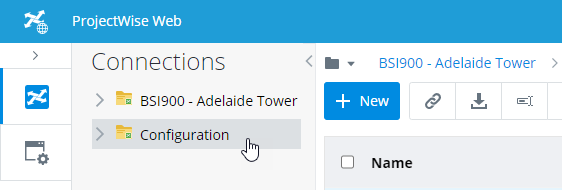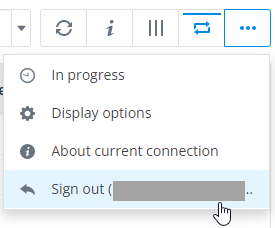Opening Projects and Work Areas
- Go to the CONNECT Center (https://connect.bentley.com), sign in with your Bentley IMS account when prompted, select the ProjectWise project you want to open (from the ProjectWise Projects section) and click the ProjectWise Web Connections tile (in the ProjectWise 365 Services section).
OR
- Go to https://connect-projectwisewac.bentley.com, sign in with your Bentley IMS account when prompted, click the Projects tab at the top of the page (which takes you back to the CONNECT Center) and then select the ProjectWise project you want to open.
Supported Browsers
You can access ProjectWise Web from a Microsoft Windows desktop or server using any these supported browsers: Google Chrome, Microsoft Edge, Mozilla Firefox
You can also access ProjectWise Web from a mobile device, however this is not actively supported.
Opening Work Areas and Logging In
Any ProjectWise user who is both a participant of the work area and also a member of the ProjectWise project can open a work area that has been made available in ProjectWise Web.
Opening a work area from ProjectWise Web logs you in to the parent datasource and provides you with access to only the folders and documents you already have permission to access in that work area. You can expand and navigate the folder structure of the work area as needed in the Connections pane. When you select a work area or folder in the Connections pane, the items it contains and that you have permission to see are displayed in the document list on the right.
When you open your project in ProjectWise Web, ProjectWise Web will (in most cases) try to automatically log you in (using your Bentley IMS credentials) to the first work area listed in the Connections pane (for first time visitors), or to the work area you were last working in (for returning visitors).
If you are not able to be automatically logged in (for example, if you do not have a Bentley IMS account in the datasource, or if the work area connection is not configured to use Bentley IMS authentication), then Sign In dialog will open for you to log in manually with your ProjectWise user name and password, or the credentials of your associated Windows account (if logging in with Windows credentials, enter the user name as Domain\User.Name).
If you open ProjectWise Web and it does not attempt to log you in to any of the work area connections in the list, or if you are logged in to one work area, but you would like to log in to another, just select another work area in the Connections pane, and ProjectWise Web will try to automatically log you in to the selected work area using your Bentley IMS account.
Logging Out of a Work Area Connection
You can log out of a work area connection. For example, if you are already logged in, but you need to log in as another user.
Opening Older Work Area Connections
You can access any older work area connections that you created in the old ProjectWise Web / ProjectWise Share portal (https://projectshareportal.bentley.com) by going to the Connections pane and clicking the Open older PW Web Connections link at the bottom (below the list of work area connections).