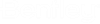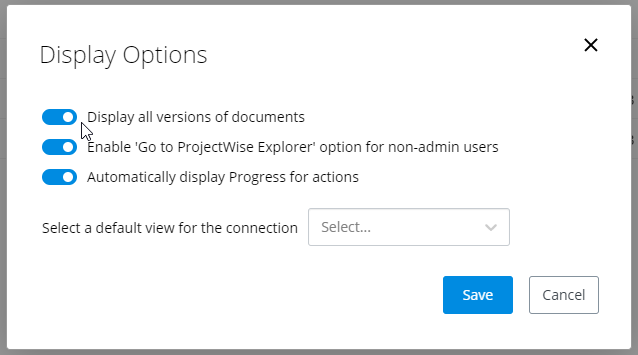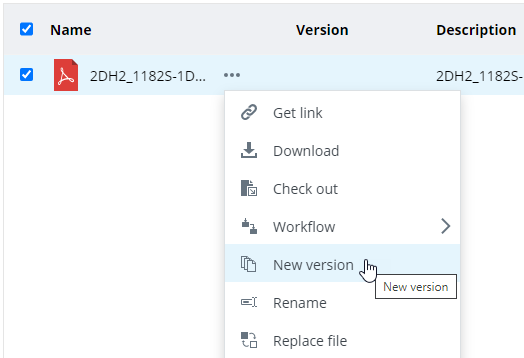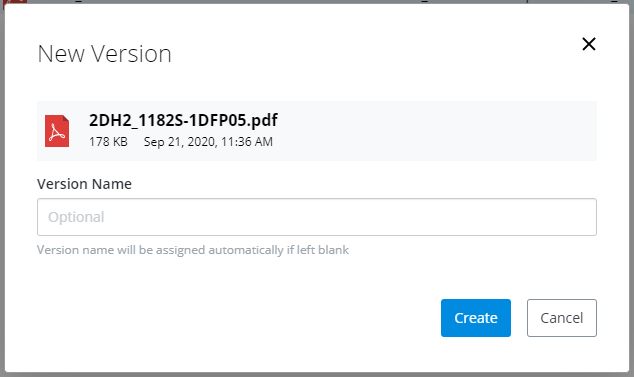Working with Document Versions
A version is a read-only snapshot of a document. You can create a version of a document when you want to capture the state or progress of a document at a certain point in time.
A single document may have multiple versions, with one document being the active version of the document, and the rest being non-active versions (or simply, versions). The active version is the original document that users continue working on until the document is complete.
As long as you have File Read permission on a document, you can view or download the document whether it is the active version or a non-active version.

Note that this smaller icon is also the same icon that indicates if you do not have File Read permission on a document. Do not assume, just because you see this icon, that you cannot view or download the version. You should be able to view or download the version, as long as you have File Read permission on the version.
Display or Hide Versions in the Document List
By default, only the active versions of documents are displayed in the document list. However, if a user wants to see non-active versions, then all they have to do is go to Settings and turn on version display. Each user can control whether or not they want to see versions (previously this setting affected all users).
To display versions:
Create a Version
- Click the check box next to the active version of a document and from the action menu select New version.
- In the
New Version dialog, optionally enter
a custom label to identify the version in the
Version Name field, enter an audit trail
comment if required, and click
Create.
If you do not enter a custom label, a default, alpha or numeric label will be automatically assigned to the version, based on the current version labeling rules set for this datasource (see Default Version Labeling Rules below).
The new version is created. If you have version display turned on, the new and old versions display together in the list. If you have version display turned off, then only the new version displays in the list.
The Version property column displays the label assigned to each version, whether it was the custom label you entered or the label that was automatically assigned (if you left the Version Name field blank).
In the image below, the original document has no version label at all (the Version property is blank), and the first new version is labelled Version A. This follows the default version labeling rules. If the administrator changes the version labeling rules, it is possible that the original document will be labelled Version A and the first new version is labelled Version B (or even Version 1 and Version 2, if numeric version labels are used).
Default Version Labeling Rules
Whenever you create a new version of a document, you have the choice of either entering your own custom label for the version, or letting ProjectWise automatically assign a version identifier (also referred to as a version string, or a version label) for you. If you let ProjectWise assign a version identifier, it will either be a letter or a number, depending on the current versioning settings of the datasource (set in ProjectWise Administrator).
With the default versioning settings, no version identifier is assigned to the document when it is added to the datasource, and then letter A is assigned to the first version created of that document. The administrator can change the settings so that versioning uses numbers instead of letters. The administrator can also change the settings so that a version identifier is automatically assigned to the document when it is added to the datasource, which means that the first version created will get the next available version identifier.
In this example, default versioning settings are used. A file called building.dgn is added to the datasource and no version identifier is assigned. Later, three versions (A, B, C) are created. When version display is turned on, the version set would look something like this in the document list:
In this example, versioning is using numbers instead of letters:
In this example, versioning is using numbers instead of letters, and versioning is configured to automatically assign a version identifier to the document when it is added to the datasource:
Whether versioning is configured to use letters (default) or numbers, versioning always uses the next available letter or number when auto-assigning the version identifier. For example, if the latest version for a document used letter D as the version identifier, then the next version you create for that document will be version E. Likewise, if the latest version for a document used number 4 as the version identifier, then the next version you create for that document will be version 5. When you are using letters and you reach the end of the alphabet (that is, after 26 versions have been created), the labeling starts over at AA, AB, AC, and so on.
If you happen to use a custom label when creating a particular version, and then you go back to letting ProjectWise automatically assign the version identifier for the next version you create, ProjectWise will skip the letter or number that would have been assigned when you entered your custom label, and will move on to the next available letter or number.
In this example, the user let ProjectWise automatically assign the version identifiers "A" and "B" for the first two versions. For the third version, the user enters the custom label "Draft Sent for Review" (instead of letting ProjectWise automatically assign letter "C"). For the fourth version, the user lets ProjectWise automatically assign the version identifier again, and so for the fourth version ProjectWise skips letter "C" and assigns the next available letter, which is "D".