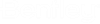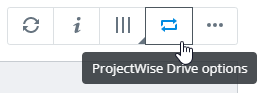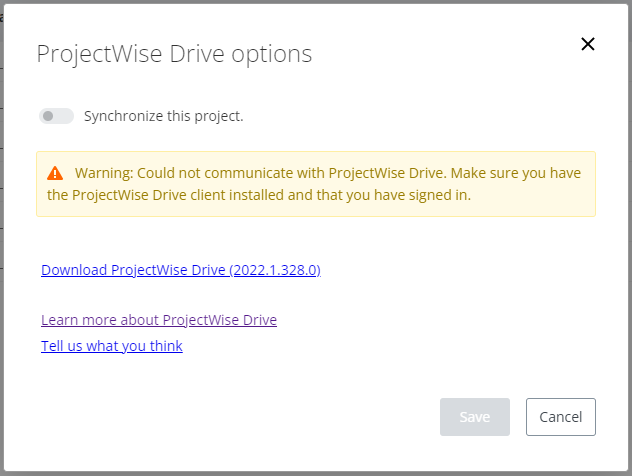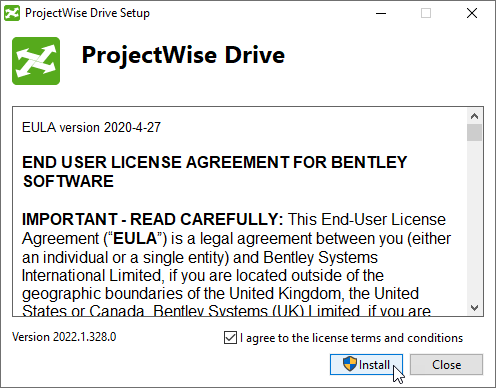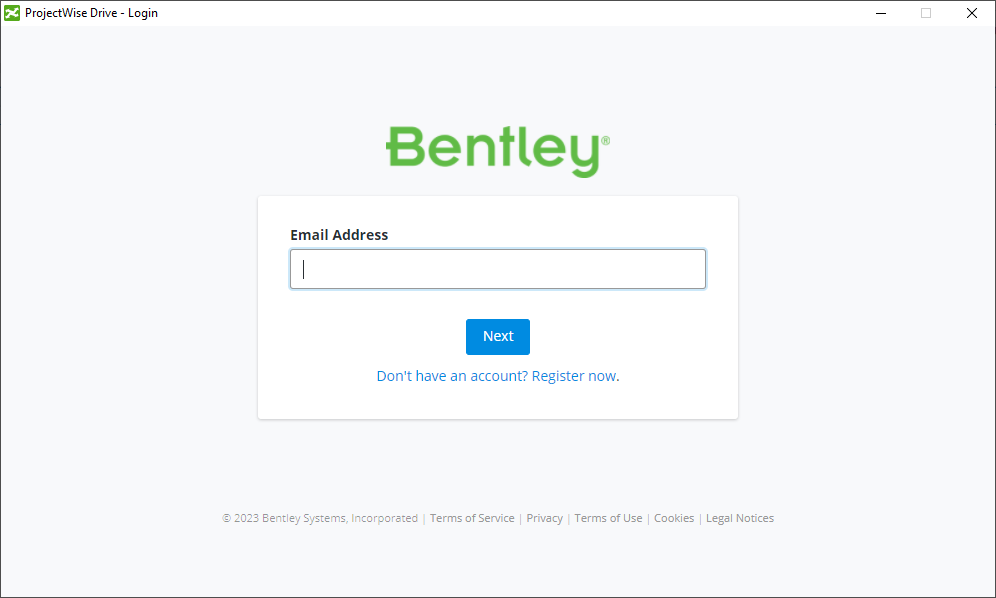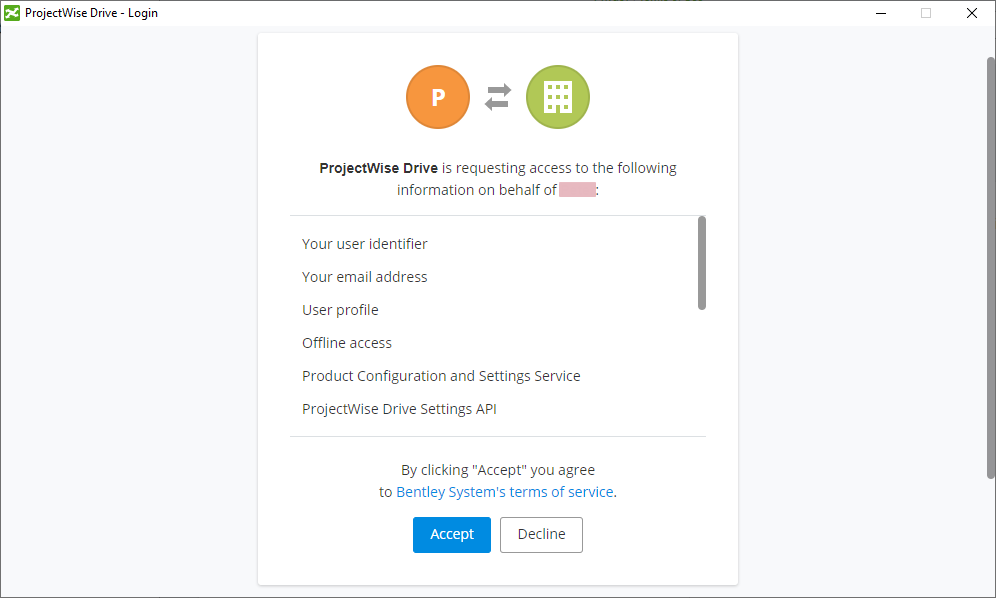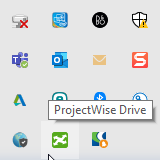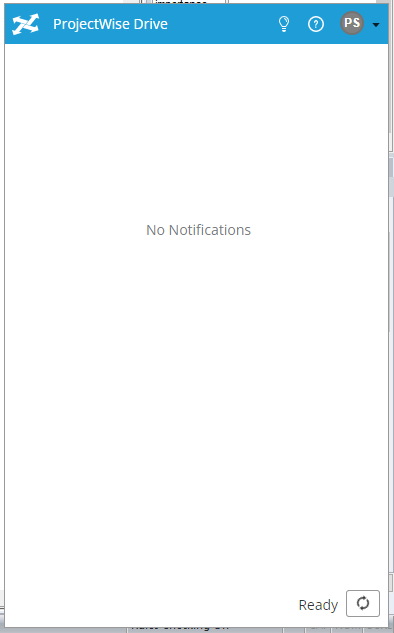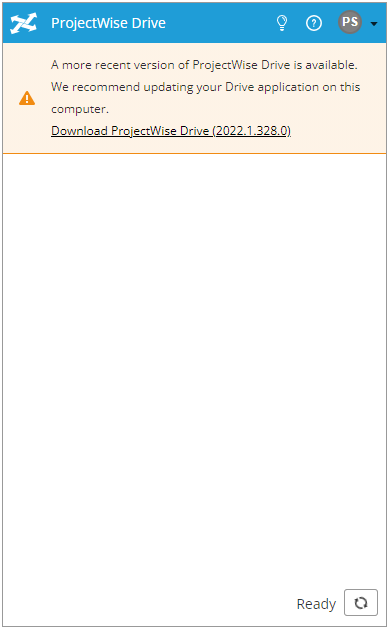Installing ProjectWise Drive
Any ProjectWise Web user can install and use ProjectWise Drive.
ProjectWise Drive must be installed and running (you must be logged in) before you can synchronize a project with ProjectWise Drive.
These are the basic steps to get ProjectWise Drive installed and running:
Download ProjectWise Drive
- Go to ProjectWise Web and open your ProjectWise project.
- Open any work area
connection and click the
ProjectWise Drive options icon.
The ProjectWise Drive options dialog opens.
- Click the
Download ProjectWise Drive (version) link.
The ProjectWise Drive installer (ProjectWiseDrive<version>.exe) is downloaded to the Downloads folder on your computer.
Log in to ProjectWise Drive
After installation you will be prompted to log in to ProjectWise Drive.
If you are logging in later, you might need to start the ProjectWise Drive app first.
- When the ProjectWise Drive Login dialog opens, enter the email address associated to your Bentley IMS account and click Next.
- When the Request for Approval page opens, review the items that ProjectWise Drive is requesting permission to access, then scroll down and click Allow.
ProjectWise Drive is now started and running.
You can now go back to ProjectWise Web and synchronize a project with ProjectWise Drive.
Opening the Local ProjectWise Drive App Window
Installation adds a ProjectWise Drive icon to the notifications area of the Windows taskbar.
If this icon is hidden, you can access it by clicking the Show hidden icons button in the notifications area of the taskbar.
Clicking the ProjectWise Drive icon in the notifications area opens the ProjectWise Drive app window, from which you can:
- check the synchronization status (Ready, Checking for Project Updates, Syncing Projects, Idle, Not Synced)
- get important notifications about ProjectWise Drive (such as, a newer version is available, or the file location has been changed)
- resynchronize projects when needed (if the admin changes the organization's project settings
- see which version of ProjectWise Drive is installed
- download the latest version of ProjectWise Drive (if a newer version is available)
- view the file locations of the current synchronizations (the full path to the folder where synced project files are downloaded to)
- access the ProjectWise Drive help
- sign out of ProjectWise Drive
Updating the Version of ProjectWise Drive
Once you have ProjectWise Drive installed, you will be notified through the ProjectWise Drive app window when a newer version is available to download. When a newer version is available, just click the link provided in the ProjectWise Drive app window to download the latest version.
Once ProjectWise Drive is downloaded to the Downloads folder on your computer, install ProjectWise Drive as usual. You can install the new version on top of the old version (you do not need to manually uninstall the old version before installing the new version).