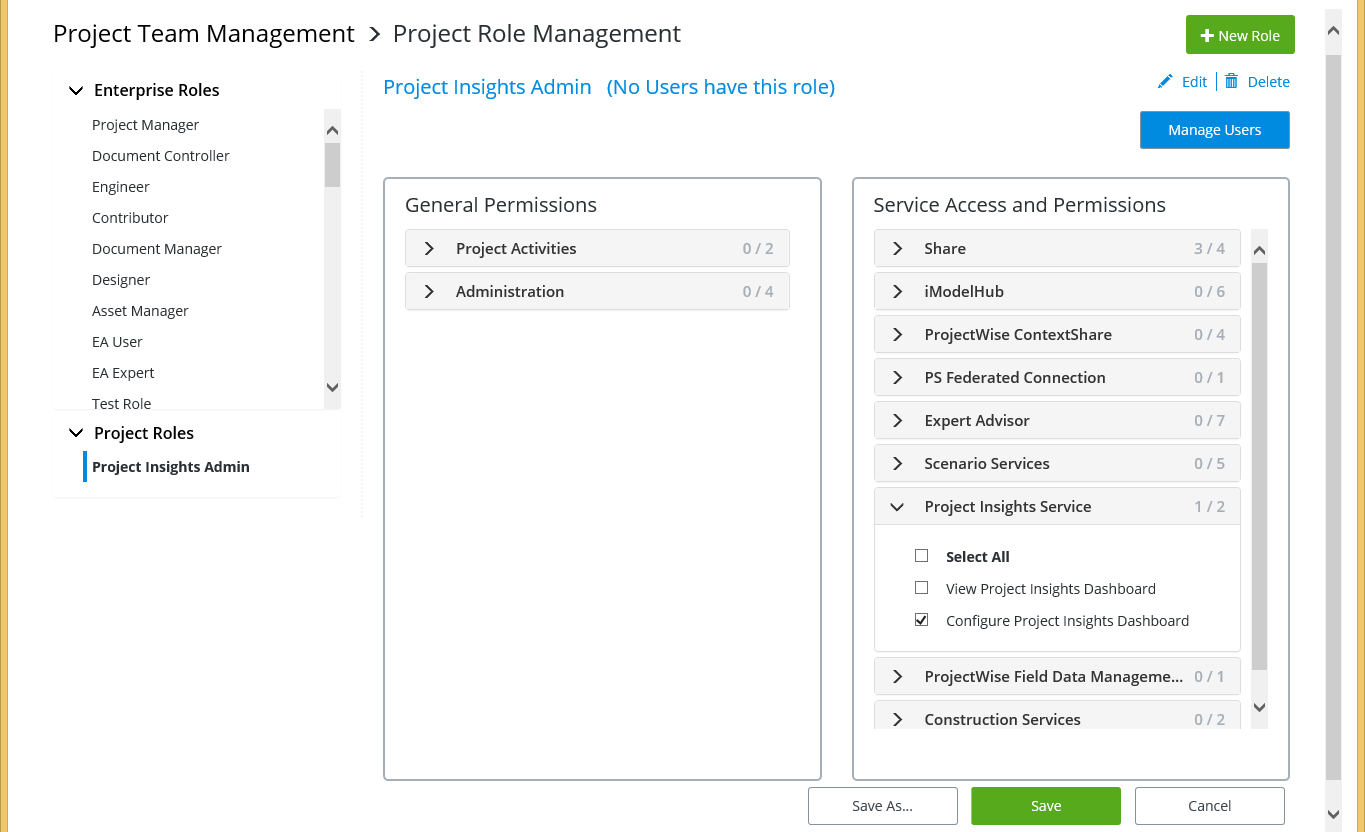Setting Permissions for ProjectWise Project Insights Team Members
Team members must have the following permissions set, in order to be able to view or configure the ProjectWise Project Insights dashboard within their project.
The CONNECT Center uses role-based access control. This means that team members inherit their permissions through the role that is assigned to them. You can either set these permissions for a role and then assign that role to a team member, or you can assign a team member to a role and then set these permissions for that role.
You can assign permissions using just enterprise roles (a role that can be used for all projects in your organization), just project roles (a role that only exists in a specific project), or a mix of both enterprise roles and project roles.
For example: You might give the View Project Insights Dashboard permission to an enterprise role called 'Guest', in order to allow all team members in your organization who have the 'Guest' enterprise role to be able to view the ProjectWise Project Insights dashboard in all projects where it is configured. You might also give the Configure Project Insights Dashboard permission to an enterprise role called 'Project Manager', in order to allow all team members in your organization who have the 'Project Manager' enterprise role to be able to configure ProjectWise Project Insights dashboard settings in all projects. Finally, maybe you have a team member who needs to configure dashboard settings for a particular project only, and you do not want to add them to the 'Project Manager' enterprise role. In this case, you could go to the project and create a project role called 'Project Insights Admin', give that role the Configure Project Insights Dashboard permission, and then assign that role to only the team members in the project that need this permission.
Assign ProjectWise Project Insights Permissions to an Enterprise Role
- Go to the CONNECT Center (https://connect.bentley.com) and enter the Enterprise Portal for your organization (click your organization's name at the top of the page).
- Click the Roles and Permissions tile.
- On the
Enterprise Team Management page, click
Define Roles.
This takes you to the Enterprise Role Management page.
- If needed, create a new
enterprise role.
To create an enterprise role, you can either click the New Role button, or select an existing enterprise role from the list and click Save As.
- On the left, under Enterprise Roles, select the role you want to assign permissions to.
- On the right, expand Project Insights Service, then turn on the permissions you want this role to have.
- Click Save.
Assign ProjectWise Project Insights Permissions to a Project Role
- Go to the CONNECT Center (https://connect.bentley.com) and enter the Project Portal for your project (click the project's name under ProjectWise Projects).
- Under Team Members, click Manage Members.
- On the
Project Team Management page, click
Manage Roles.
This takes you to the Project Role Management page.
- If needed, create a new
project role.
To create a project role, you can either click the New Role button, or select an existing enterprise or project role from the list and click Save As.
- Under Project Roles, select the role you want to assign permissions to.
- Under Service Access and Permissions, expand Project Insights Service and turn on the permissions you want this role to have.
- Click Save.