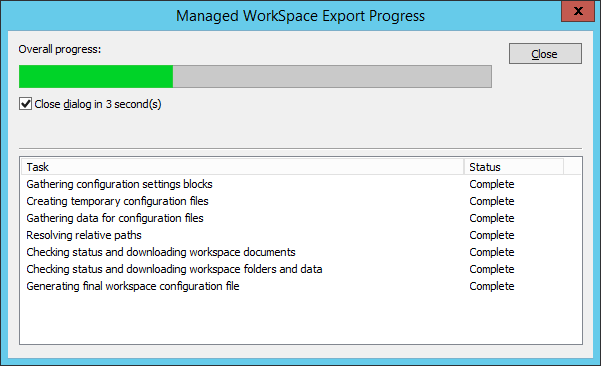Step 5 - Test the Configuration
- In
ProjectWise Explorer, navigate to the following
folder:
pw:\\<servername>:<datasourcename>\Documents\MSta CE Configuration Data\WorkSpaces\Example\WorkSets\MetroStation\DGN\3DModel\
- Double-click any DGN in the
folder to open it.
If everything has been configured properly, you will see the Managed WorkSpace Export Progress dialog, showing the progress of the initial WorkSpace download.
Errors in the first three tasks usually are the result of an error in the application definition or association. Please validate the application definition in ProjectWise Administrator.
Opening a managed configuration for the first time will require ProjectWise to download the WorkSpace and datasets locally, which can take five minutes or more the first time, depending on your connection speed and size of your WorkSpace and dataset. Please be patient, subsequent loads will have much faster load times. In many cases you will experience performance better than that of loading the same DGN from a typical LAN server or shared network drive.
From within MicroStation you can verify that you are successfully using a ProjectWise managed workspace by selecting File > Settings > Configuration > About WorkSpace. The ProjectWise Managed Configuration dialog opens: