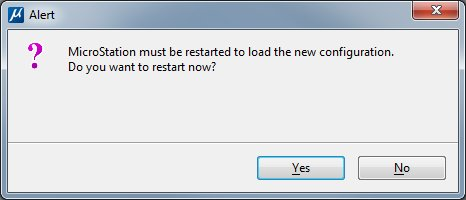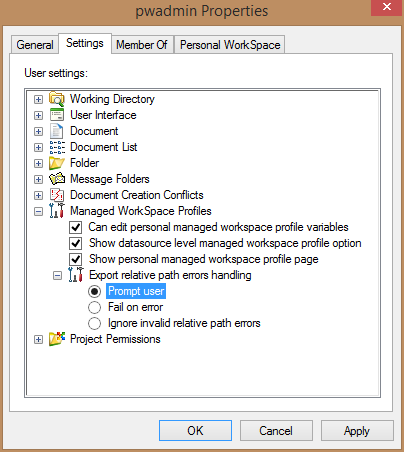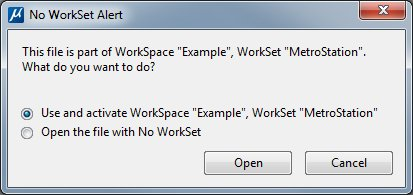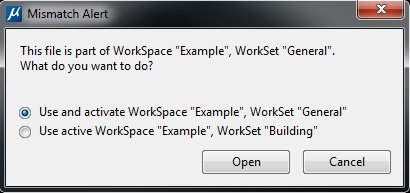Troubleshooting
'MicroStation must be restarted' Alert dialog
If you receive a message prompting you to restart to MicroStation in order to load the new workspace configuration, then there is something different in the managed configuration that requires a change in your managed configuration.
This dialog is common and is to be expected if you are opening files from another WorkSpace or WorkSet or if you are using ProjectWise desktop integration. However, this dialog does not typically appear if you are opening different files from within the same project. If it does occur:
- Verify that the files contain the same ProjectWise managed WorkSpace assignments. They should all be inherited from the MSta CE Configuration Data folder. CSB’s assigned must match or you will receive this restart dialog.
- Verify that there are no ProjectWise managed WorkSpace CSB assignments on the ProjectWise application associated to the document. This alert will appear if you switch to a file that does not share the same application association as the original file opened and the application has a CSB assigned to the application definition.
- Inspect your configuration files. Any configuration variable defined to equal _DGNDIR or _DGNFILE will need to be added to the exclusion list defined by PW_MWP_COMPARISON_IGNORE_LIST in the ProjectWise mcm.cfg file. You can use a file compare utility (for example, Beyond Compare 4) to compare the generated <DocID>.cfg file to look for any differences in the configuration.
- Inspect the
ProjectWise MCM integration log files. In the
mcm.log.xml file, find this section:
<!-- Change following priority to "all" to see managed workspace differences that cause MS restart --> <category name="pwise.dms.workspace.managed.compare"> <priority value="warn"/></category>Change the priority value from "warn" to "all". Recreate the conditions that prompted the MicroStation restart, then inspect the mcmintgr.log file. This file will show the difference which prompted MicroStation to restart.
Enabling 'Export relative path errors handling'
ProjectWise Explorer offers some error handling that may assist you in troubleshooting a managed configuration. By enabling the user setting, Export relative path errors handling, ProjectWise can report on any directory/file validation issue it encounters during the CSB processing. Please note, there are a couple of situations in which this tool may report a validation warning against a valid configuration options and are not indicative of a managed WorkSpace configuration problem. The following scenarios are reported as errors but are not truly since they cannot be explicitly resolved.
- Any time a configuration variable uses a wild card to define a series of files (for example, *.cell, *.rsc, *.dgn, *.dgnlib). Since ProjectWise is not able to explicitly validate this definition, it will register a warning.
- Resource and user setting files created on demand or on the fly.
To enable the user setting, select in ProjectWise Explorer, then in the User Properties dialog, select the Settings tab, expand and select Prompt user.
Once enabled, a new dialog will appear after the processing of the managed configuration. This dialog will display files and directories that could not be resolved. This could indicate an error in the configuration, missing directories, or even that your configuration is not being resolved where you think it is. Below is an example of the Managed Configuration Export Error dialog, based on the configuration of the Example WorkSpace and Metrostation WorkSet used in this document. In this case, there are no significant errors and it results in a correctly configured MicroStation. Remember, this tool does not resolve relative paths and files where the file is defined with a wildcard or the directories and/or files are created on the fly. Warnings of these type will have no impact on the performance of your managed configuration environment and are informational in nature.
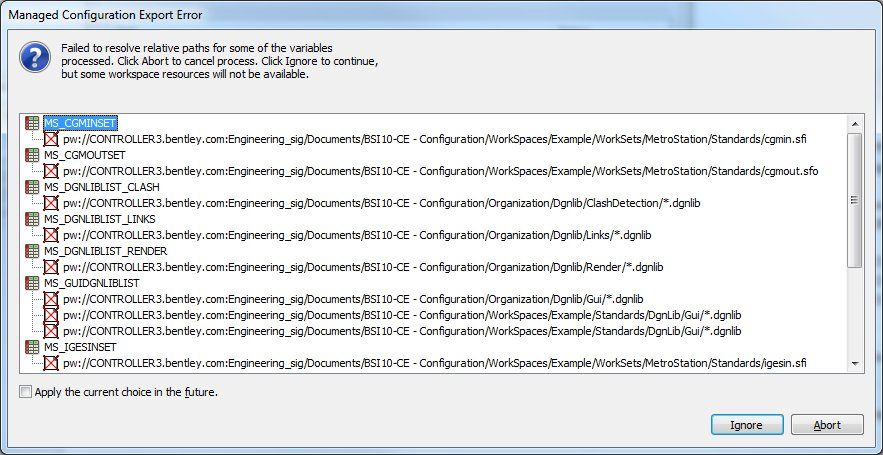
A valid and totally acceptable ‘Manage WorkSpace Export Error’ report and configuration for MicroStation CONNECT Edition.
Once you have addressed any potential configuration issues, set Export relative path errors handling back to the default (Ignore invalid relative path errors) for day to day operations.
‘No WorkSet Alert’ or ‘Mismatch Alert’ Dialogs
In a managed configuration, if you see the No WorkSet Alert or Mismatch Alert then most likely MicroStation is unable to locate the WorkSpace or WorkSet configuration files being resolved by the managed configuration. MicroStation needs to locate the WorkSet configuration files (*.CFG) to properly load the configuration. Evaluate the configuration resolving around the _USTN_WORKSPACESROOT, _USTN_WORKSPACENAME, _USTN_WORKSETSROOT, and _USTN_WORKSETNAME. Verify the appropriate *.CFG file can be located and processed. If you see either of these dialogs when opening a DGN with a managed configuration, the configuration will most likely be corrupt: