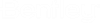Before You Install or Upgrade ProjectWise Integration Server
- See the ProjectWise readme for a list of supported operating systems and other system requirements.
- Uninstall any previous version of ProjectWise Integration Server and ProjectWise Orchestration Framework Service (uninstall Integration Server first, then Orchestration Framework Service).
- ProjectWise Integration Server cannot be installed on a computer on which either ProjectWise Caching Server or ProjectWise Gateway Service is already installed.
- Make sure the computer you are installing on is on the domain.
- Make sure the latest Windows updates have been installed.
- Make sure that the computers on
which you install
ProjectWise Integration Server and all
ProjectWise Caching Servers have their
clocks synchronized with the time of an authoritative computer. If the clocks
are not properly synchronized, then any tokens issued by
ProjectWise Integration Server may expire
prematurely when a user attempts to check out a document, causing the operation
to fail. See the following Microsoft article for details:
http://technet.microsoft.com/en-us/library/cc773013(WS.10).aspx
- Installing the automated
file processing features of the
ProjectWise Integration Server (full text
indexing, thumbnail image and file property extractors) automatically installs
ProjectWise Orchestration Framework Service
which has its own requirements, therefore if you plan to implement these
features, the following must be done before you install:
- On this or another
computer, install Microsoft SQL Server or SQL Server Express.
Part of the ProjectWise Orchestration Framework Service installation involves connecting to a SQL Server database. You can use an existing installation of SQL Server, or you can install Microsoft SQL Server 2019 Express from the ProjectWise Server installer during ProjectWise Integration Server installation, if needed.
- If you plan to connect
to the
Orchestration Framework database using an ODBC
connection, then you must first create an empty database in SQL Server to be
used as the
Orchestration Framework database, and then
create a 64-bit ODBC data source on this computer that connects to the empty
database in SQL Server.
If you plan to use a direct database connection, you can skip this step and let the Orchestration Framework Database Setup dialog (opens during Integration Server / Orchestration Framework installation) create the Orchestration Framework database in SQL Server for you.
- Set up the user account under which ProjectWise Orchestration Framework Service will run. You
will enter the credentials of this account on the
Orchestration Framework Configuration page
of the ProjectWise Server installer.
- can either be a local account or a Windows account
- is recommended to have a password that is set to never expire
- must be a member of the Administrators group on this computer ()
- must have the Log on as a service right on this computer ()
- must also already exist in SQL Server (under )
Tip: ProjectWise Orchestration Framework Service will stop running if and when this user account's password expires. Because Windows accounts typically have passwords that periodically expire, one solution is to use a local account with a non-expiring password. Another solution is to use a Windows domain account and set its password to never expire, or simply manually reset the password for ProjectWise Orchestration Framework Service in the Services window, ideally before the password expires. - Make sure the user account you use to launch the ProjectWise Server installer is a Windows account that is a member of the local Administrators group.
- Make sure these Windows
features are installed and running:
Make sure the Message Queuing and Windows Search services are running in the Services window.
- If you plan to perform text extractions on this computer, you can either use the default index storage location as set by the ProjectWise Integration Server installer, or you can preset the index storage location before installing ProjectWise Integration Server (see Presetting the Full Text Index Storage Location).
- Install the software
required (if any) for the file types you plan to process:
- Full text indexing
Depending on the file types you want to index text from, you may need to install additional software on the ProjectWise Integration Server computer where the extraction is being performed. The additional software required is an IFilter for the required file type, but in some cases you may have to install the full application to get the required IFilter. The following table lists some of the common file types that you will need to install additional software for:
To index text from Install DGN and DWG documents MicroStation (latest version is recommended) PDF documents (no additional software required) .docx, .xlsx, .pptx, .msg (Microsoft Outlook message), .vsd documents Microsoft Office 2010 IFilter pack with SP2 update is required. You can download this free package from Microsoft. - Thumbnail image
extractions:
No additional software is required to extract thumbnail images from V8 DGN, AutoCAD DWG (AutoCAD 2010 and later formats), and Revit documents.
- File property
extractions:
ProjectWise Automated File Processing components support extracting file properties from the following file types:
- Microsoft Office Open XML documents (DOCM, DOCX, DOTM, DOTX, POTM, POTX, PPAM, PPSM, PPSX, PPTM, PPTX, XLAM, XLSB, XLSM, XLSX, XLTM, XLTX)
- Microsoft Outlook Message documents (MSG)
- PDF documents
-
Any document that is a COM Structured Storage (https://learn.microsoft.com/en-us/windows/win32/Stg/structured-storage-start-page): DGN, DOC, PPT, XLS, MPP, VSD
- Full text indexing
- On this or another
computer, install Microsoft SQL Server or SQL Server Express.