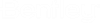To Configure Design Integration Server for SES Licensing
- Open the Services window and stop all ProjectWise Services (ProjectWise Integration Server Service and ProjectWise Orchestration Framework Service).
- Confirm that CONNECTION Client is not running by doing the following:
- In Windows File Explorer, navigate to C:\Program Files\Bentley\ProjectWise\bin.
-
Right-click
ConfigureServerLicense.exe, select
Run as Administrator, and then click
Yes to confirm user account control.
A Command window opens and then the
Bentley Login Client dialog appears.
Note: If prompted, enter the Email address and Password and then click Sign In.Bentley Login Client with an appropriate organizational account that has rights to create access keys.Important: All information regarding the organization is received via the Connection Client's user, therefore it is critical that the user logged in to Connection Client is the datasource owner (i.e., an administrator user from the organization that licenses the server).
When finished, a message appears stating "The Login has Completed successfully. You can exit now."
- Close the Bentley Login Client dialog. The Bentley Activation Wizard opens to Step 1.
- Ensure that Register Server is enabled, and then click Next. The wizard advances to Step 2.
- Confirm the Machine Name and Country, and if necessary, enable Allow users outside of Bentley Systems Inc to use server, and then click Next. The wizard advances to Step 3.
- Ensure that Server Mode is On and the server registered successfully. Click Next.
- Click Close. The Bentley Login Client dialog appears.
- If prompted, enter the Email address and Password of the user entered in Step 4, and then click Sign In. When finished, a message appears stating "The Login has Completed successfully. You can exit now."
- Close the Bentley Login Client dialog.
- A confirmation Command window opens and when the process has completed, the "Named Access Key Successfully Set" message appears. Click on the window to close it.
- The Bentley Login Client dialog may cycle multiple times followed by confirmation Command window. Click on the Command window each time to continue. Failure will result in a timeout, and ConfigureServerLicense.exe will broadcast a failure in access key registration, due to the timeout.
- When the Bentley Login Client dialog appears without the Command window, enter the Email address and Password and then click Sign In.
- In the Services window, start all ProjectWise Integration Server services.