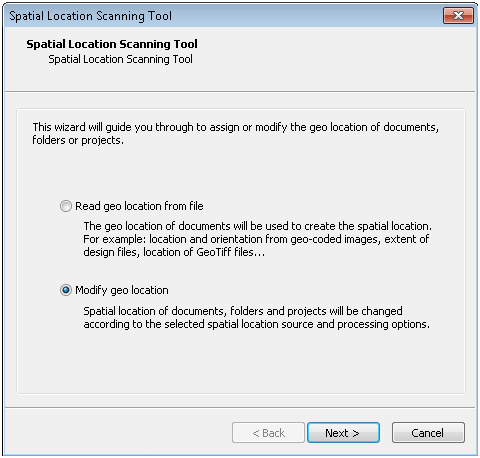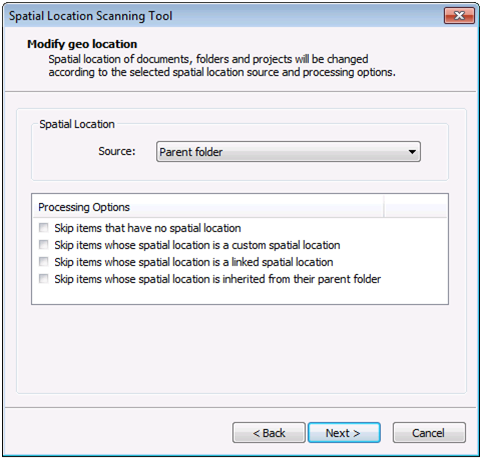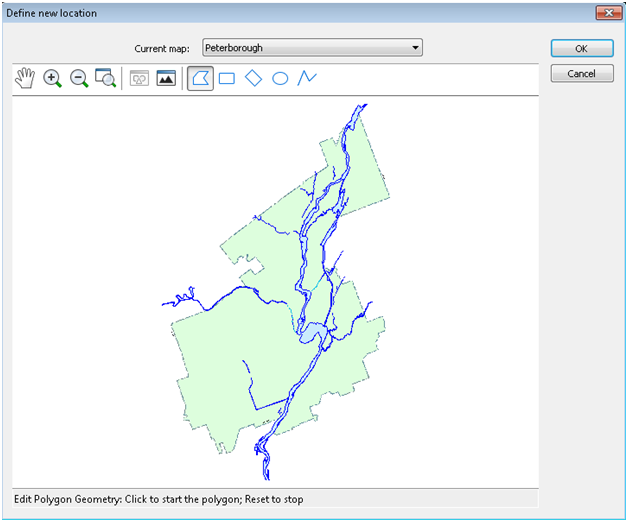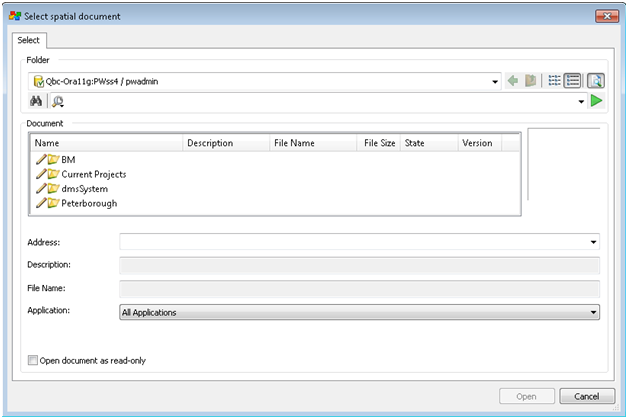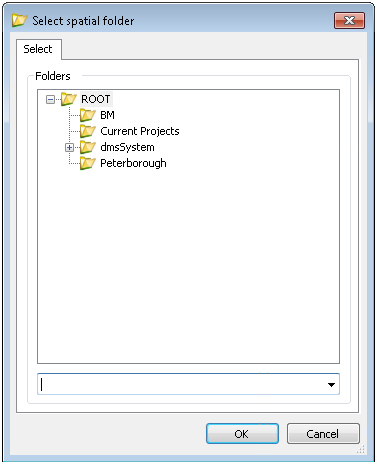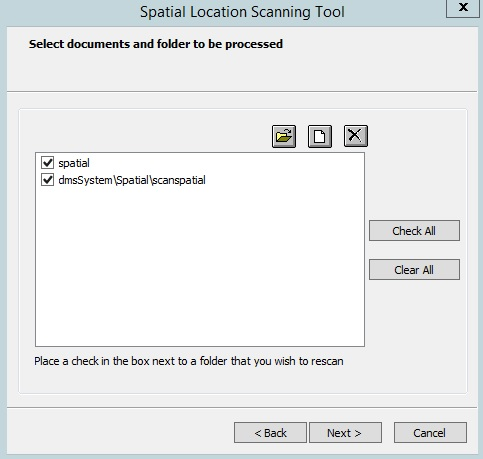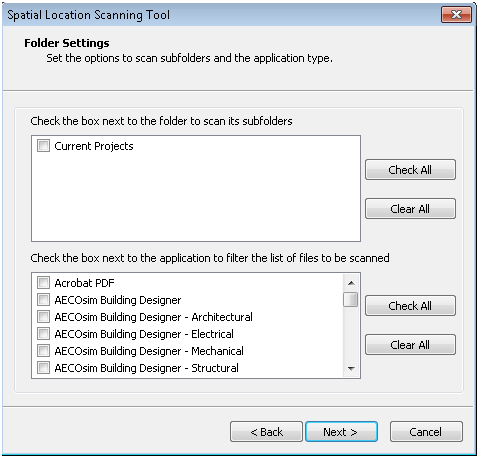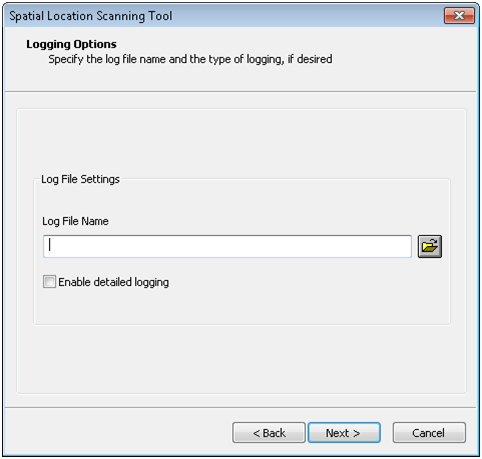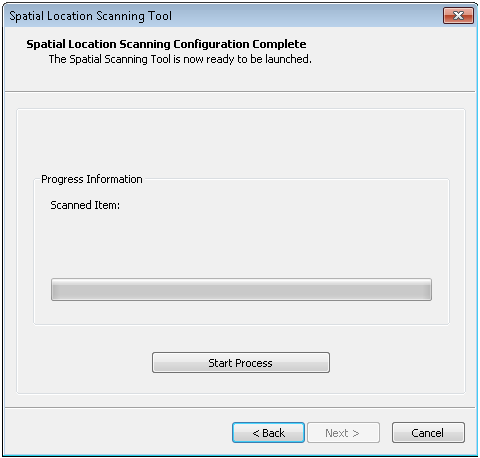To Modify the Geo Location of Documents, Folders, and Projects
- Select Tools > Scan Spatial Location.
-
When the wizard opens, select Modify geo location and click Next.
The Modify geo location page of the wizard opens.
Using this option you can change the spatial location of documents, folders, and projects in a single operation, according to the spatial location source and processing options you select here.
Spatial Location Source options:
Option Description None The spatial location source of every selected ProjectWise object will be set to None. Those documents, folders, and projects will not have a spatial location. Parent folder The spatial location source of every selected ProjectWise object will be set to Parent folder. Those documents, folders, and projects will inherit their parent folder's spatial location. New location Opens the Define new location dialog in which you can manually draw the spatial location to be assigned to every selected document, folder, and project. Existing document location Opens the Select spatial document dialog from which you can select a ProjectWise document that already has a spatial location. This spatial location will be assigned to documents, folders, and projects scanned during this process. Existing folder location Opens the Select spatial folder dialog from which you can select a ProjectWise folder that already has a spatial location. This spatial location will be assigned to documents, folders, and projects scanned during this process. Use attribute lookup table For this option to be available, a spatial location attribute mapping must exist in your datasource. For more information, see "Creating Spatial Location Attribute Mapping" in the ProjectWise Geospatial Administrator help. Processing options:
Option Description Skip items that have no spatial location Folders and documents with no spatial location will not be processed. Skip items whose spatial location is a custom spatial location Folders and documents with a custom spatial location will not be processed. Skip items whose spatial location is a linked spatial location Folders and documents with a linked spatial location will not be processed. Skip items whose spatial location is inherited from their parent folder Folders and documents with a parent folder spatial location will not be processed. - Click Next when finished making selections on the Modify geo location page.
- When the Select documents and folders to be processed page opens, select the folders and/or individual files to be scanned for spatial information, then click Next.
-
If one or more folders were selected on the previous page, the Folder Settings page opens for you to specify whether or not to scan subfolders. You can also specify what file types within the selected folders will be scanned by using application filters.
Apply to documents: If on, documents will be considered during the scan process.
Apply to folders: If on, folders and subfolders will be considered during the scan process.
- (Optional) When the Logging Options page opens, enter the name of a logging file to output the scanning results to, then click Next.
- When the final page of the wizard opens, click Start Process.
- When the scan is done, click OK and close the wizard.