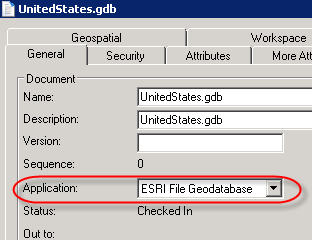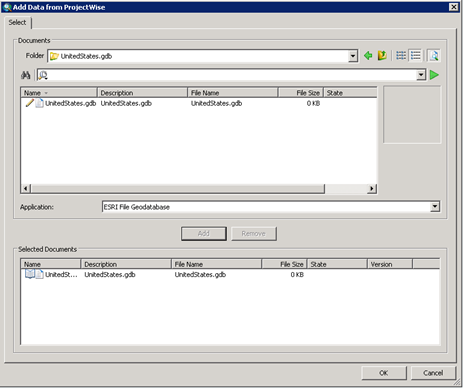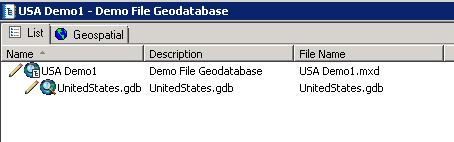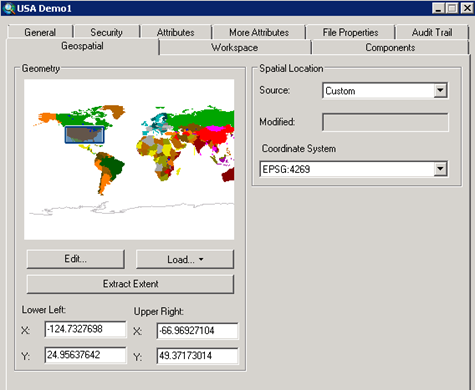Working with File Geodatabases
ProjectWise Geospatial Explorer supports working with file geodatabases. You can import existing file geodatabases into ProjectWise, check them out and in, and embed them in map documents (MXD) that are also stored in ProjectWise.
Esri documentation describes a file geodatabase as "a collection of files in a folder on disk that can store, query, and manage both spatial and nonspatial data. " The folder name of the file geodatabase ends with ".gdb". For example, if you create a file geodatabase in ArcCatalog named "City", then a corresponding folder named "City.gdb" will be created on disk and the file geodatabase will be made up of all the files in the "City.gdb" folder. Renaming the local "City.gdb" folder will cause the ArcGIS/ArcCatalog to stop recognizing the folder as a file geodatabase. The ".gdb" suffix in the folder name is fundamental and should never be changed.
Importing a File Geodatabase into ProjectWise, from ProjectWise Explorer
To import a file geodatabase, simply drag a file geodatabase (the local ".gdb" folder) from Windows Explorer to ProjectWise Explorer. The GDB folder and all the files in it are added to ProjectWise.
On import, ProjectWise Geospatial Explorer automatically creates an empty file with the extension ".gdb". This GDB file is placed in the GDB folder in ProjectWise and is associated to the ESRI File Geodatabase application.
While the GDB file is not a set in the classic ProjectWise sense (you cannot open it and view its contents; it has no contents), it does behave like a set and is mainly used to manage check out and check in. It is also the file that you need to select when embedding the file geodatabase into your map document.
Checking Out a File Geodatabase, from ProjectWise Explorer
When you want to check out a file geodatabase, select the GDB file within the GDB folder and select . This checks out all the files in the GDB folder. And when you are ready to check in these files, select the GDB file again in ProjectWise Explorer and select .
Embedding a File Geodatabase into a Map Document, from ArcMap
Once you import a file geodatabase into ProjectWise, you can embed that file geodatabase into a map document (MXD) that is also stored in ProjectWise. This creates a ProjectWise set relationship between the two items, where the map document is the master document and the GDB file is the related document. The embedding of the file geodatabase into the map document is done from integrated ArcMap.
- In ArcMap, either use the Open ArcMap Document tool in the ProjectWise toolbar to open an existing map document stored in ProjectWise, or use the New Map Document tool in the ProjectWise toolbar if you need to create the map document first.
- Once the map document is open, click the Add Data from ProjectWise tool on the ProjectWise toolbar.
The Add Data from ProjectWise dialog opens.
- Navigate to the file geodatabase (the GDB folder) in ProjectWise and select the GDB file (the document that has the ".gdb" extension) within that folder. Click Add, then click OK.
- Select the features you want to add and click Add.
The file geodatabase is embedded into the map document. In ProjectWise Explorer, go to the folder where the map document is stored and select it. You can see that the set relationship was automatically created between the map document and the file geodatabase.
- The final step is to use the Scan Spatial Location tool in ProjectWise Explorer to create a spatial location for this map document.
The calculation of the extent is based on the added features from the file geodatabase.