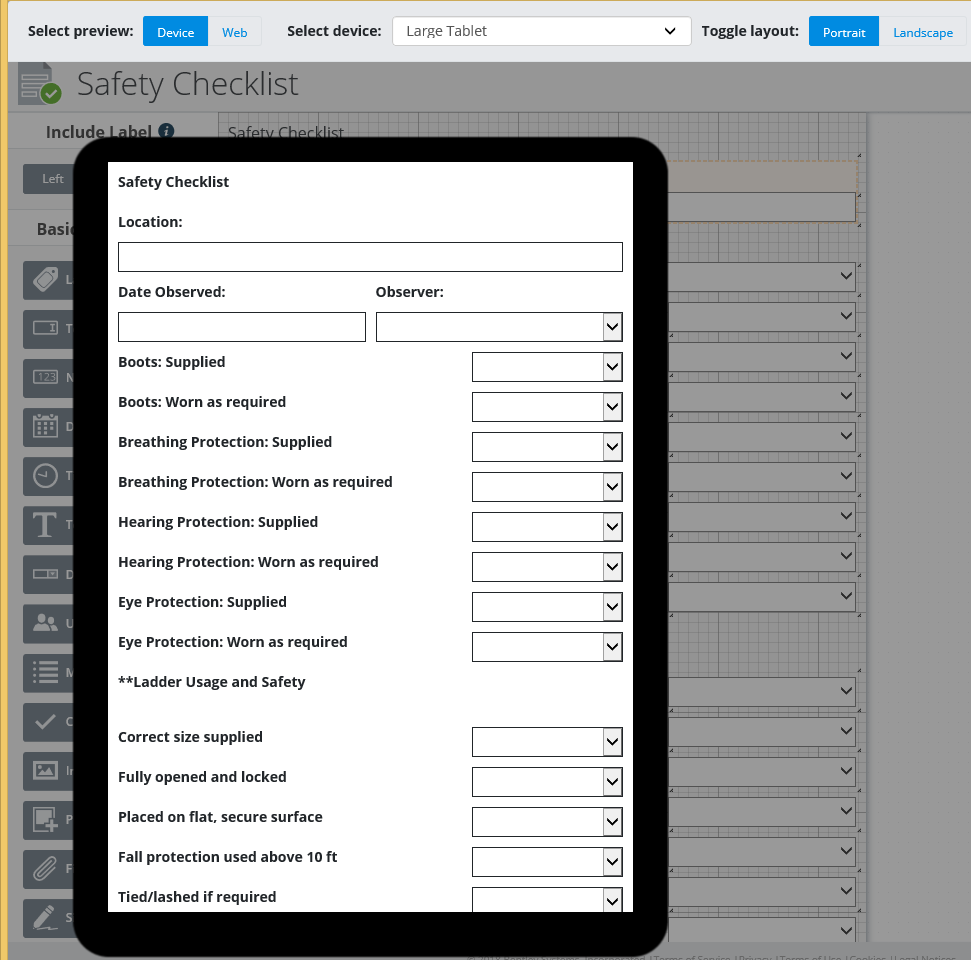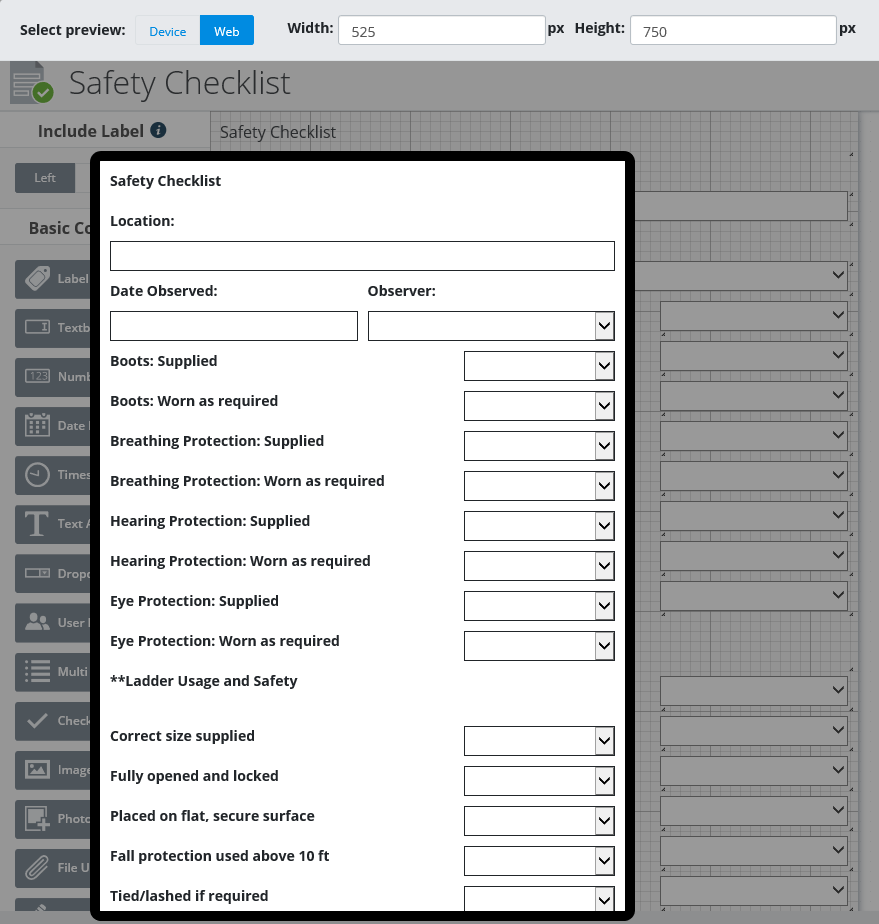Preview
Using Preview, you can see how your form will look when it is used in the field, whether on a device or on the web.
To preview the form:
- Select the
Preview icon
 from the top panel.
from the top panel.
- Select whether you want to
preview the form on a
Device or on the
Web.
If you select Device, you can select the general size of device (Large Tablet, Small Tablet, Phone) and the layout (Portrait or Landscape).
If you select Web, you can test how the form will look on different screens by changing the Width and Height.
- On the form itself, enter text or select choices from lists just like a user would do in the published form.
- (Optional) Set Show in designer dimensions to Yes (the dimensions you have selected in the preview screen will display on the designer canvass as a guide).
- When you are finished previewing the form and you want to go back to the forms designer, select Close preview.
Device Preview
Choose Device from the Select preview option to see how your form will appear on a device. From the Select device list, you can select Large Tablet, Small Tablet, or Phone to see how your form will appear on each device. Select Portrait or Landscape from the Toggle layout option to show the preview device in portrait or landscape layout.