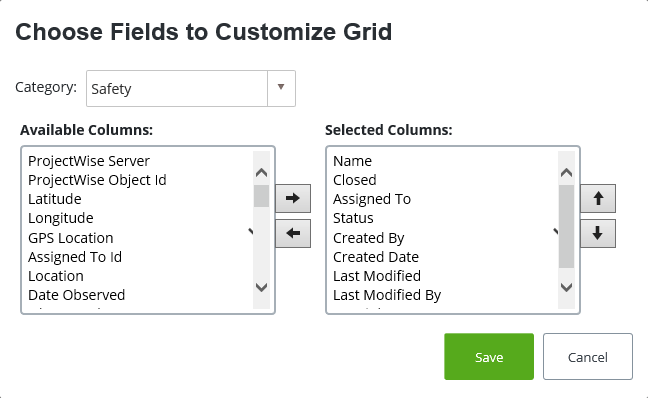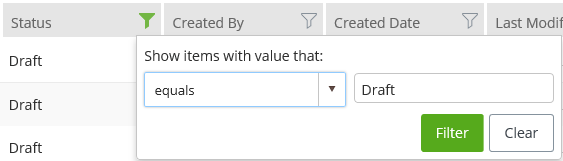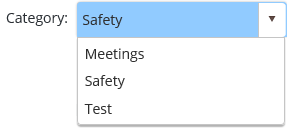Forms Register
When you select the ProjectWise Field Data Management tile from the Project Portal, Forms Register opens with a list of the forms in your project, organized by category. You can select any form by selecting the checkbox on the left of the form, or you can select all the forms by selecting the checkbox header. To view or edit Form Details, select the form name.
Grid Columns
 button, select
Configure Grid Columns. The Choose Fields to
Customize Grid dialog box displays.
From the Category dropdown, select the category that you want to
organize. The Available Columns list shows a list of the columns which you can
use to organize the category. The Selected Columns list shows the columns that
you are currently using to organize the category. Select the column you would
like to use to organize the category from the Available Columns list, and
select the
button, select
Configure Grid Columns. The Choose Fields to
Customize Grid dialog box displays.
From the Category dropdown, select the category that you want to
organize. The Available Columns list shows a list of the columns which you can
use to organize the category. The Selected Columns list shows the columns that
you are currently using to organize the category. Select the column you would
like to use to organize the category from the Available Columns list, and
select the
 button. The column name moves to
the Selected Columns list, which shows the columns that you are currently using
to organize the category. To remove a column from the Selected Columns list,
select the column name and select the
button. The column name moves to
the Selected Columns list, which shows the columns that you are currently using
to organize the category. To remove a column from the Selected Columns list,
select the column name and select the
 button. The column name moves to
the Available Columns list. You can also change the order of the columns by
selecting a column from the Selected Columns list and using the
button. The column name moves to
the Available Columns list. You can also change the order of the columns by
selecting a column from the Selected Columns list and using the
 or
or
 buttons. When you are finished
customizing the organization of the category, select
Save.
buttons. When you are finished
customizing the organization of the category, select
Save.
Filtering
 icon in the column header. If you
have already applied a filter, the filter icon displays in green. If you wish
to remove the filter, select
Clear from the dialog box that displays. If you
wish to add a filter, enter filter information in the dialog box.
The dialog box allows you to show the items in the list with a
value that has some relationship to the data you enter into the field on the
right of the dropdown. You can define the relationship using the dropdown,
where you can select "equals," "does not equal," "contains," "does not
contain," "starts with," "ends with," "does not have value," and "has value."
When you have selected the relationship type, enter the data into the field on
the right of the dropdown, and select
Filter.
icon in the column header. If you
have already applied a filter, the filter icon displays in green. If you wish
to remove the filter, select
Clear from the dialog box that displays. If you
wish to add a filter, enter filter information in the dialog box.
The dialog box allows you to show the items in the list with a
value that has some relationship to the data you enter into the field on the
right of the dropdown. You can define the relationship using the dropdown,
where you can select "equals," "does not equal," "contains," "does not
contain," "starts with," "ends with," "does not have value," and "has value."
When you have selected the relationship type, enter the data into the field on
the right of the dropdown, and select
Filter.
Categories
Open and Closed Forms
Exporting Forms
From the Actions button, you can export the list of forms to an Excel file, or export complete forms to PDF files. For more information about exporting files, click here.
Assigning Forms
You can assign forms to users from the Actions button, or view forms that have been assigned to you from the My Open Forms option. For more information about assigning forms, click here.