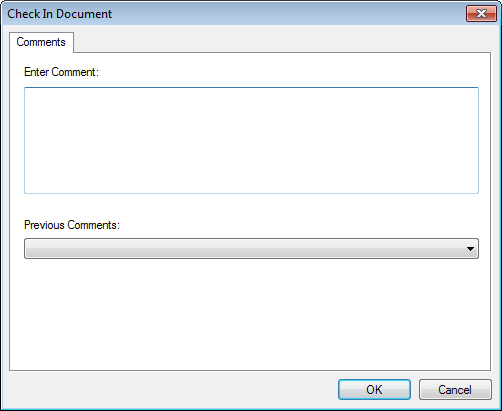To Import (Check In) Exported Documents
- Select one or more exported documents.
- Select .
- Do one of the following:
- If there are no import issues, ProjectWise proceeds with the import of the selected documents. If there is an issue, such as the exported document is not found in its original export folder, you are prompted to locate or specify the correct local copy of the document to import.
Note: Whether or not
change comments are optional or required (or possible at all) on import is
controlled by the user settings
and
.
When just the first audit trail setting is on, import comments are optional,
and when both audit trail settings are on, import comments are required. When
is off, you will not be prompted to enter comments at all (the
Check In Document dialog is skipped).