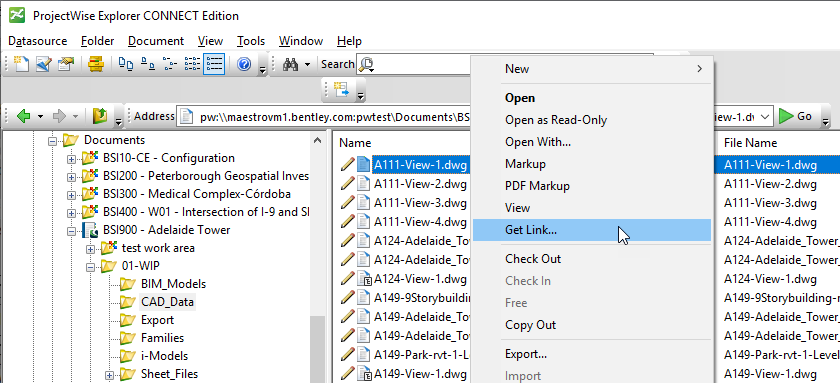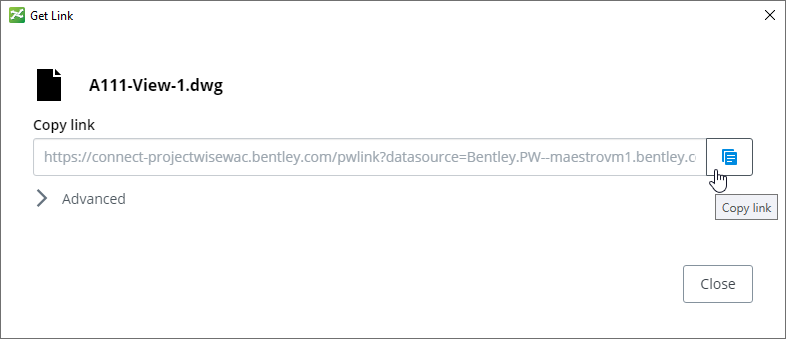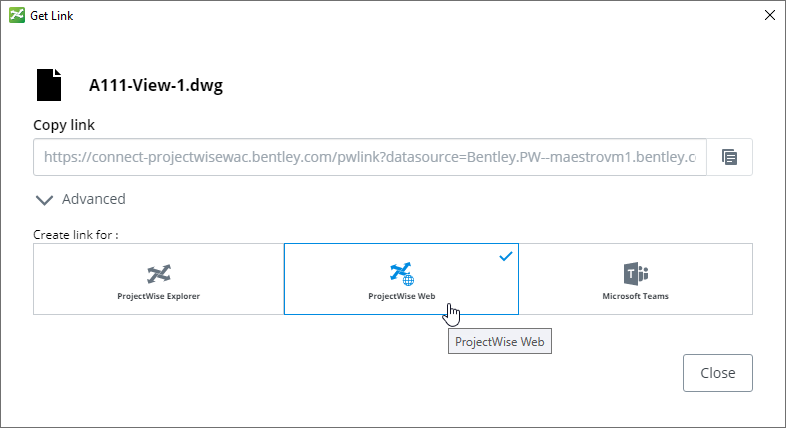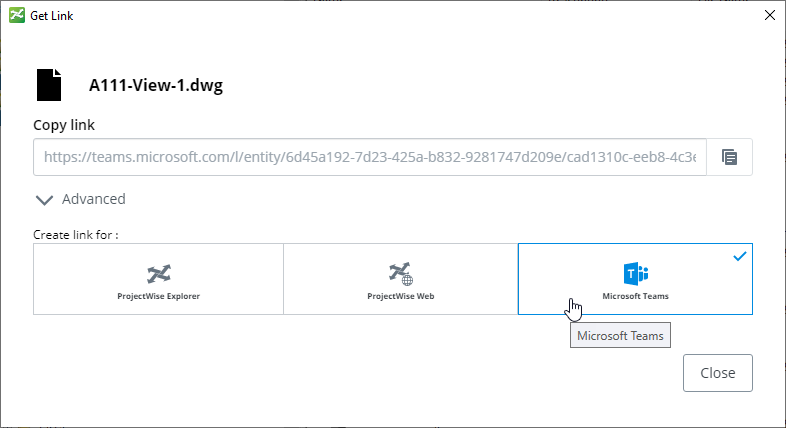Getting Shareable Links for Documents, Folders, and Work Areas
You can get a link for a ProjectWise document, folder, or work area, which you can then share with other ProjectWise users as needed (for example, by pasting the link in a chat message, email, or document). You can get a ProjectWise Explorer link, a ProjectWise Web link, or a Microsoft Teams link.
The user who clicks the link is taken directly to that document, folder, or work area in the interface specified in the link (you will be prompted to log in first if needed).
Requirements for Getting Links
- To use the Get Link feature in general, ProjectWise Explorer must be installed with the Get Link option turned on.
- For ProjectWise Explorer links - There are no additional requirements.
- For ProjectWise Web links:
- For Microsoft Teams links:
- The item you are getting a link for must exist within a work area that is associated to a ProjectWise project, AND the ProjectWise Web portal of the associated ProjectWise project must also contain a connection back to that work area.
- The ProjectWise Web
work area connection that contains the item you want to get a link for must be
added as a tab in Microsoft Teams:
- On the Teams tab, click the + button to add a new tab to one of your team channels.
- Select the ProjectWise app (ProjectWise 365).
- Sign in when prompted.
- Select your ProjectWise project.
- Select ProjectWise Web Connections.
- Select your work area connection and turn on Set created tab as default for connection.
See the ProjectWise Web help for information about creating work area connections and CORS configuration for WSG.
Requirements for Using Links
- For all links - The user who clicks the link must have an account in the datasource to log in with (logical, Windows, or Bentley IMS), and access to the linked item.
- For ProjectWise Explorer links - The user who clicks the link must also have ProjectWise Explorer installed.
- For ProjectWise Web links - There are no additional requirements.
- For Microsoft Teams links - The user who clicks the link must have access to the team channel where the ProjectWise Web work area connection that contains the linked item has been added (if the user does not have Microsoft Teams installed, they can open the link in the web version of Microsoft Teams instead).
Get a ProjectWise Explorer Link for a Document or Folder
- Open ProjectWise Explorer and log in to your datasource.
- Right-click an item and select Get Link.
- In the Get Link dialog, click the Copy Link button.
The ProjectWise Explorer link for the item is copied to the clipboard for you to paste wherever you need to.
The URL for a ProjectWise Explorer link ends with "&app=pwe".
For example:
https://connect-projectwisewac.bentley.com/pwlink?datasource=Bentley.PW--maestrovm1.bentley.com~3Apwtest&objectId=6ec1c555-e4cc-4470-942c-ce67b0aa3ede&objectType=doc&workAreaId=45d241e7-9db8-4f61-af60-fb4db3aaaea9&projectId=cad1310c-eeb8-4c3e-a101-112fa4a190af&app=pwe
Get a ProjectWise Web Link for a Document or Folder
- Open ProjectWise Explorer and log in to your datasource.
- Right-click an item and select Get Link.
- In the Get Link dialog, click Advanced, select ProjectWise Web, and click the Copy Link button.
The ProjectWise Web link for the item is copied to the clipboard for you to paste wherever you need to.
The URL for a ProjectWise Web link ends with "&app=web".
https://connect-projectwisewac.bentley.com/pwlink?datasource=Bentley.PW--maestrovm1.bentley.com~3Apwtest&objectId=6ec1c555-e4cc-4470-942c-ce67b0aa3ede&objectType=doc&workAreaId=45d241e7-9db8-4f61-af60-fb4db3aaaea9&projectId=cad1310c-eeb8-4c3e-a101-112fa4a190af&app=web
Get a Microsoft Teams Link for a Document or Folder
- Open ProjectWise Explorer and log in to your datasource.
- Right-click an item and select Get Link.
- In the Get Link dialog, click Advanced, select Microsoft Teams, and click the Copy Link button.
The Microsoft Teams link for the item is copied to the clipboard for you to paste wherever you need to.