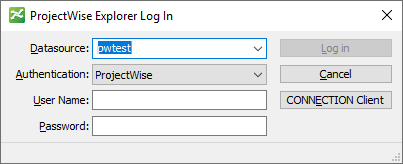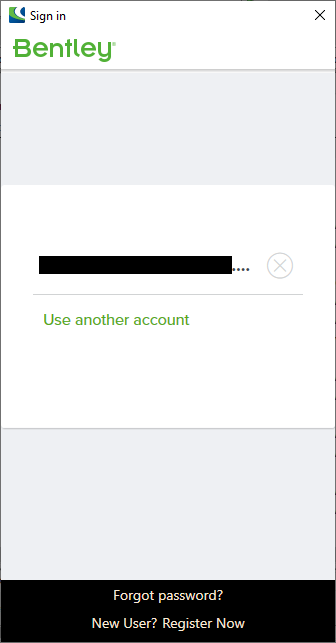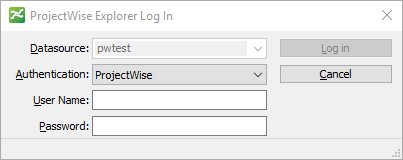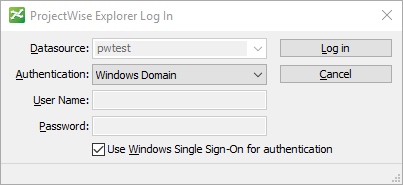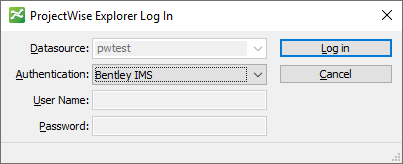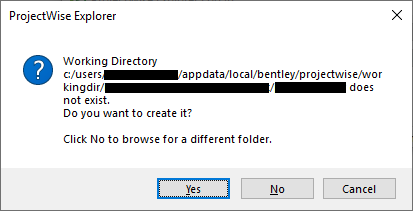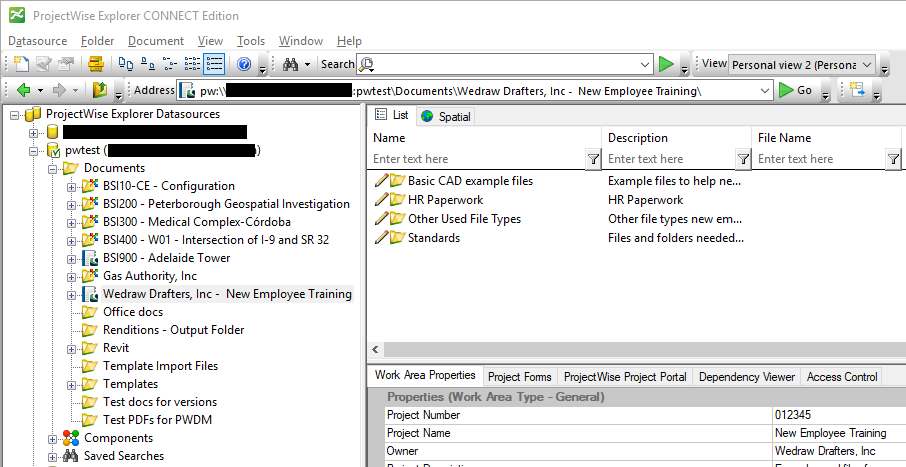Logging In to ProjectWise and Signing In to Bentley
You need to log in to a datasource to access the documents and folders in it. You will log in using the user name and password of the account your administrator has set up for you for that particular datasource. It is possible to have a different user name and password for different datasources. Contact your administrator if you need access to a datasource.
Before logging in, you need to sign in to Bentley using the CONNECTION Client, to confirm that you have an entitlement (a license) to use ProjectWise Explorer. You are typically signed in to Bentley automatically using the CONNECTION Client each time you start your computer, but you will be prompted to sign in to Bentley during ProjectWise login if you are not already signed in.
Logging In
- Initiate log-in using one
of these methods:
- Select a datasource and select .
- Select a datasource and select (only available if Windows or Bentley IMS single sign-on is enabled for this datasource).
- Right-click a datasource and select Log in.
- Right-click a datasource and select Log in as (only available if Windows or Bentley IMS single sign-on is enabled for this datasource).
- Double-click a datasource.
If needed, the ProjectWise Log in dialog opens.
(This dialog is skipped if using auto-login.)
- Click the
CONNECTION Client button (if available) to
sign in to Bentley on this computer using your Bentley IMS account (not the
same as logging in to the datasource).
When the Sign in dialog opens, click your Bentley IMS account email address.
If the CONNECTION Client button is not available on the Log in dialog, it means you have already signed in to Bentley on this computer through the CONNECTION Client.
- Log in to the datasource with your ProjectWise user account.
- Establish your working
directory for this datasource.
The working directory is the folder (local file system, or network) that files are downloaded to when you open, check out, or copy out documents from this datasource.
The first time you log in, you are prompted to create your working directory folder. This step is required to log in.
- If your administrator
has defined a default working directory location in your user settings, you are
prompted to create the working directory in that default location.
Click Yes to create the working directory in the default location (as shown in the dialog), or click No to open the Browse For Folder dialog and select where you want to create the working directory.
or
- If your administrator
has not defined a default working directory location in your user settings, you
are prompted to select where you want to create the working directory.
In the Select working directory dialog, select an existing folder, or create a new folder and select it, then OK.
- If your administrator
has defined a default working directory location in your user settings, you are
prompted to create the working directory in that default location.
Once you establish the working directory, you are finally logged in.
When log in is successful, your ProjectWise user name appears to the right of the datasource, and the datasource's icon changes to the Active icon. If you log in to multiple datasources, your user name will appear next to them all, however, only the datasource you are working in will display the Active icon (the rest will display the Open icon).