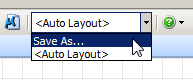|
New
|
Used to create a new custom dependency map document (.DMX). (Same as selecting New > Dependency Map from ProjectWise Explorer's Document menu.)
This icon is disabled if the datasource is not enabled for Dependency Service authoring.
|
|
Save
|
If the Dependencies tab is selected within the Dependency Service tab, then clicking Save is used to save the temporary dependency map that is displayed on the Dependencies tab as a physical dependency map document in ProjectWise, with the extension .DMX.
If a DMX tab is selected within the Dependency Service tab, the Save icon becomes active as soon as you make a change in the dependency map, such as adding or removing blocks, editing block properties, adding or removing links, changing link directions, or adding or removing statuses. Clicking save will commit any uncommitted changes made up to that point. If you make changes to a dependency map but do not click Save, then you will be prompted to commit your changes upon closing the DMX tab, through the Commit the changes option on the Check In Dependency Map dialog.
This icon is disabled if the datasource is not enabled for Dependency Service authoring, or if a DMX tab is selected and all changes have been committed (or no changes have been made).
|
|
Print Dependency Map
|
Used to print the currently selected dependency map.
|
|
Cut
|
Used to cut the selected design block, to be pasted into another dependency map.
This icon is disabled if the datasource is not enabled for Dependency Service authoring.
|
|
Copy
|
Used to copy the selected design block to the Windows clipboard, to be pasted into another dependency map, or into a Microsoft Office document.
|
|
Paste
|
Used to paste a design block into the current dependency map.
This icon is disabled if the datasource is not enabled for Dependency Service authoring.
|
|
Delete
|
Deletes the selected design block from the current dependency map.
This icon is disabled if the datasource is not enabled for Dependency Service authoring.
|
|
Display Root at Left
|
Rearranges the dependency map so that the root design block is on the left side of the Dependency Viewer tab, and the blocks that are linked to it appear to the right of it.
|
|
Display Root at Right
|
Rearranges the dependency map so that the root design block is on the right side of the Dependency Viewer tab, and the blocks that are linked to it appear to the left of it.
|
|
Display Root at Top
|
Rearranges the dependency map so that the root design block is at the top of the Dependency Viewer tab, and the blocks that are linked to it appear below it. This is the default view orientation.
|
|
Display Root at Bottom
|
Rearranges the dependency map so that the root design block is at the bottom of the Dependency Viewer tab, and the blocks that are linked to it appear above it.
|
|
Zoom All
|
Fits the dependency map to the size of the Dependency Viewer tab.
|
|
Zoom Window
|
Used to zoom into a specific area of the current dependency map. After you click Zoom Window, draw a box around the area you want to zoom into.
|
|
Actual Size
|
Returns the design blocks to their normal size, if the view was zoomed in or out.
|
|
Zoom In
|
Zooms in to the current dependency map.
|
|
Zoom Out
|
Zooms out of the current dependency map.
|
|
Overview Window
|
Opens a small window in the lower right corner of the Dependency Viewer tab, which displays a scaled down version of the current dependency map. The Overview Window is primarily used for panning, and is useful when you are already zoomed in deep into the current dependency map. To pan, click inside the Overview Window, then drag and release the map as needed. When you release, the larger dependency map is also panned.
|
|
Refresh
|
Refresh does a few different things for the current document or custom dependency map.
-
Refresh will restore the view of the dependency map to the state it was in before you made modifications to the view. For example, if you hide the top block in a dependency map, and you want to see it again, you click Refresh. Note, this refresh does not return the dependency map to its default view orientation. For example, if you set a dependency map to Display Root at Left, the design blocks will still be arranged with the root in the left position after a refresh.
-
When viewing document dependencies in the Dependencies tab, if the Lock icon is locked and you select a new document in the document list, the new document’s dependency map will not automatically display in the Dependencies tab. Without unlocking the Lock icon, you can click the Refresh icon to update the Dependencies tab to display the dependency map of the newly selected document.
-
When you are viewing a custom dependency map, and you do not want to wait for Dependency Service to perform its next scheduled check for changes that have been committed that affect blocks in the dependency map you have open, if your settings are configured to not automatically check for these changes, you can always just click the Refresh icon to update the dependency map.
|
|
Update dependency map when new document is selected
Do not update dependency map when new document is selected
|
The status of this icon determines whether or not the Dependencies tab inside the Dependency Viewer tab will be automatically updated when you select a document in the document list. You click the lock icon to lock and unlock it.
When the lock icon is unlocked, its tooltip reads, Update dependency map when new document is selected. This means the Dependencies tab will automatically update whenever a new document is selected in the document list.
When the lock icon is locked, the background of the Dependencies tab becomes shaded, and the icon’s tooltip reads, Do not update dependency map when new document is selected. This means that whatever document dependency map is currently displayed on the Dependencies tab will remain displayed even when you select another document in the document list.
|
|
Replay Dependency Map History
|
Opens the Replay Dependency Map History dialog, which is used to show the order in which blocks were placed in the current dependency map. When you click the Play button, the map is cleared and the blocks begin to reappear on the map, one by one, in the order in which they were placed. Use the Seconds field to the right to set how many seconds (up to 100) to wait before displaying the next block.
This icon is disabled if the datasource is not enabled for Dependency Service authoring.
|
|
Settings
|
The Settings icon opens a menu with the following options:
-
Dependency Consistency Check — Opens the Dependency Consistency Check dialog, which is used to run a check to show various statistics about each dependency map in a particular project, such as which maps have engineering data requirements that are not up to date, and which maps have blocks whose conditions have been violated. This option is disabled if the datasource is not enabled for Dependency Service authoring.
-
Export — Used to export the current custom dependency map and its linked documents. This option is disabled if the datasource is not enabled for Dependency Service authoring.
-
Import — Used to import a previously exported custom dependency map and its linked documents. This option is disabled if the datasource is not enabled for Dependency Service authoring.
-
Settings — Opens the Settings for Dependency Service dialog, which is used to set how frequently Dependency Service checks for block updates, as well as how often the current dependency map will be automatically saved. This Settings option is disabled if the datasource is not enabled for Dependency Service authoring.
-
Window Position — Lets you control whether the Dependency Viewer tab is docked or floating. By default, the Dependency Viewer tab is docked in the Preview Pane. To undock the tab, click Settings > Window Position > Floating. To re-dock the tab, Settings > Window Position > Docked, or simply close the floating Dependency Viewer window.
|
|
Return to Design Mode
|
Design mode is the default mode of any DMX dependency map, in which you can place and link blocks together as needed. The Return to Design Mode icon becomes enabled as soon as you click one of the Link with icons (Link block with Word document, Link block with Excel document, Link block with MicroStation document), which changes the mode of the dependency map so you can link a block in the map to the currently selected data inside the open Word, Excel, or MicroStation document. Click the Return to Design Mode icon if you want to cancel document link mode.
This icon is disabled if the datasource is not enabled for Dependency Service authoring.
|
|
Link block with Word document
|
Used to extract text from the open Word document and copy the extracted text to the block selected in the dependency map, or to extract data from the selected block and copy the extracted data to the selected location in the open Word document. This extraction establishes a link between document and the block.
This icon is disabled if the datasource is not enabled for Dependency Service authoring.
|
|
Link block with Excel document
|
Used to extract cell data from the open Excel document and copy the extracted data to the block selected in the dependency map, or to extract data from the selected block and copy the extracted data to the selected location in the open Excel document. This extraction establishes a link between document and the block.
This icon is disabled if the datasource is not enabled for Dependency Service authoring.
|
|
Link block with MicroStation document
|
Used to extract element information from the open MicroStation document and copy the extracted information to the block selected in the dependency map. This extraction establishes a link between document and the block.
This icon is disabled if the datasource is not enabled for Dependency Service authoring.
|
|
Auto Layout / Save As...
|
The Save As option lets you create your own custom layout for the current DMX dependency map. Selecting Auto Layout will then return the blocks to their default / original position.
This option is disabled if the datasource is not enabled for Dependency Service authoring, or if using the Dependencies tab.
|