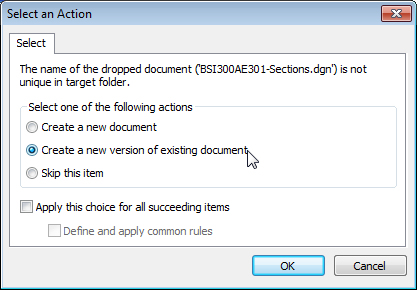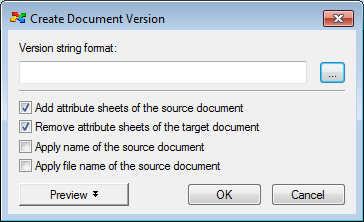To Create a New Version of a Document When a Document Creation Conflict Occurs
-
Drag a document into a folder that already contains a document
with the same document or file name.
The Select an Action dialog opens.
- Select Create a new version of existing document.
- (Optional) If you are dragging multiple documents, and more than one of those documents is in conflict, and you want to create a new version for all documents in conflict, then turn on Apply this choice for all succeeding items.
-
Click
OK.
The Create Document Version dialog opens. (See Define Version Rules dialog for details about the controls on this dialog.)
-
Do one of the following:
In the Version string format field, enter a custom label (alpha or numeric) for the new version.
or
You can also leave the Version string format field empty, and let ProjectWise automatically assign the next alpha (default) or numeric version identifier for you when you click OK. Leaving this field empty means it will use whatever is configured in ProjectWise Administrator.
or
If the dialog opens with text in the Version string format field, this formatting will be applied to the version identifier that ProjectWise assigns to this version when you click OK. You can leave the formatting as is, edit it by clicking the Format (...) button, or even delete it if necessary.
The Version string format field can be pre-configured in your user settings ().
- Click the Format button (...) to define the format to be applied to the string to the version identifier that ProjectWise assigns to this version when you click OK.
-
Click
OK.
If there was only one document in conflict, then at this time the new version will be created, and then all other documents involved in the operation will be copied or moved to the target folder.
If there was more than one document in conflict, and you selected Apply this choice for all succeeding items, then at this time new versions will be created for all the documents in conflict, and all other documents involved in the operation will be copied or moved to the target folder.
If there was more than one document in conflict, and you did not select Apply this choice for all succeeding items, then at this time the new version will be created for the first document in conflict, and you will be prompted again about what to do with the next document in conflict.