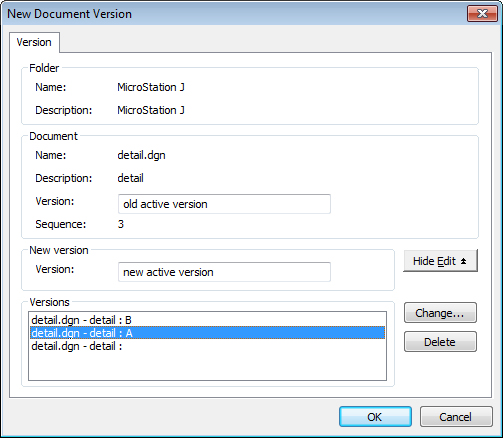To Change the Active Version of a Document
- Select the active version of a document.
-
Select .
The New Document Version dialog opens.
- The Version field in the Document section is pre-populated with the label of the active version. You can either leave the label as is, or you can change it as necessary before it becomes a non-active version. You can enter up to 32 characters in this field. Note that you will not be able to edit the label for this version once it becomes a non-active version.
- The Version field in the New version section is where you set the label for what will be the new active version. You can either enter your own custom label (up to 32 characters), or you can leave this field empty and let ProjectWise automatically assign the next available alpha (default) or numeric version identifier for you (it will be assigned when you click Change).
-
Click Edit.
The New Document Version dialog expands to reveal all versions of the document.
- In the Versions list, select which version snapshot you want to make the active version.
- Click Change.
-
When prompted, click OK to confirm that you want the selected version to become the active version of the document.
The selected version is copied as a new version with the next available extension, or with the extension entered in the Version input field. In the Versions list, the name of the previously active document now appears as one of the read-only versions.
-
Click Close.
In the document list, the new active version of the document appears with a read/write (pencil) icon and the previously active version appears with a read-only icon.