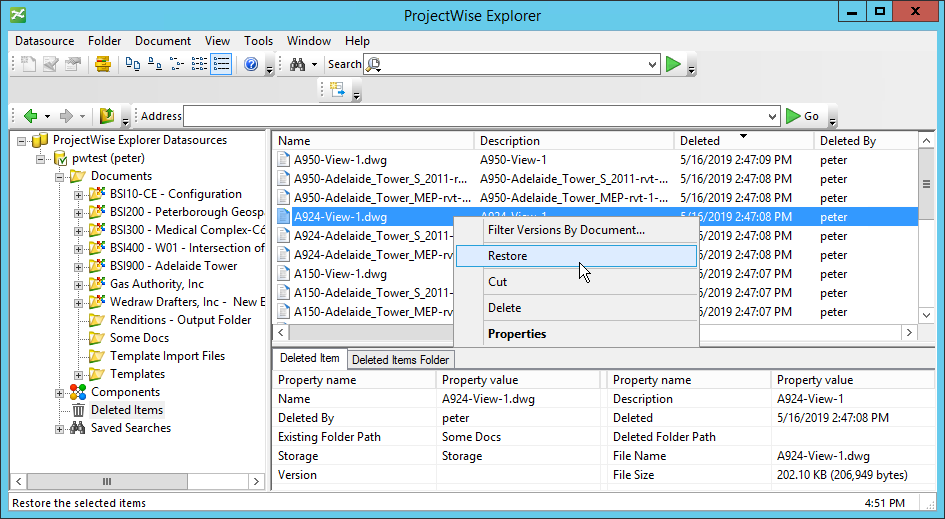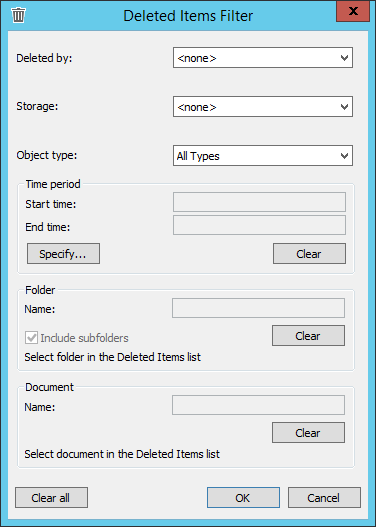Using the Deleted Items Folder
The Deleted Items folder is disabled by default in a new datasource, and can be enabled by the administrator in ProjectWise Administrator.
When the Deleted Items folder is disabled, selecting to delete an item in ProjectWise Explorer will just permanently delete that item as usual.
When the Deleted Items folder is enabled, it is both visible and usable by administrators and any user whose user setting Can access Deleted Items folder is turned on. When an item is deleted, it is first moved to the Deleted Items folder. You can also just drag items into the Deleted Items folder. Items remain in the Deleted Items folder for the period of time specified by the administrator in ProjectWise Administrator. Once a deleted item has been kept for the specified period of time, it is automatically and permanently deleted from the datasource.
You can restore any deleted item to its original folder, as long as the folder it was deleted from still exists. You can also restore an item by dragging it out of the Deleted Items folder and into any folder you want (including the original folder, if it still exists). You can also manually permanently delete any item in the Deleted Items folder, if you do not want to wait for the item to be automatically permanently deleted (which will happen when the item expires).
Restoring an Item
When you use the Restore options, the item is moved out of the Deleted Items folder and placed back into the folder it was deleted from.
- You cannot restore an item if the parent folder does not exist, but if the parent folder is still in the Deleted Items folder, you can restore both the deleted item and its parent folder at the same time.
- Anyone with access to the Delete Items folder can restore any item in the folder, even if they do not normally have permission to access the item. However, you can only use drag and drop to restore an item to the folder of your choice if you have permission to create folders and/or documents in that folder.
- Deleting a flat set will always just automatically and permanently delete the flat set - it never enters the Deleted Items folder, so it cannot be restored.
Restored Property Information
Restored documents will retain their original general properties, including their original GUID. They will also retain any custom attribute information, as long as the document is restored to its original folder and the assigned environment has not changed. However, any information on the Document Properties dialog > Components tab will not be restored.
Restored folders and work areas will retain their original general folder properties (including their GUID); restored work areas will also retain their custom work area property information.
Restoring Master Documents
Restoring a master document does not automatically restore its reference documents if they are also deleted. You must manually restore each document in the set.
After restoring a master document and its references, you need to run a reference scan on the folders containing the master document and its references in order to re-create the logical set.
Restoring Multi-file Documents
When you delete the main file of a multi-file document, such as a SHP file, the related documents do not show up in the Deleted Items folder.
When you restore the main file of a multi-file document, such as a SHP file, its related documents are automatically restored.
Restoring Versions
Deleting the active version of a document will also delete all of its read-only versions. That is normal ProjectWise behavior. However, restoring the active version of a document will not automatically restore all of the read-only versions if they are still in the Deleted Items folder. Also, if you try to restore a read-only version of a document and original folder does not contain the active version of the document, you will be asked if you want to restore the selected read-only version as the active version.
Related Datasource and User Settings
The Deleted Items folder is enabled through the datasource setting in ProjectWise Administrator. Users can see and access the Deleted Items folder if their user setting, , is turned on. In the datasource settings, the administrator can also specify how long a deleted item can remain in the Deleted Items folder before it is automatically permanently deleted.
Filtering the List of Items Displayed in the Deleted Items Folder
You can filter the list of items displayed in the Deleted Items folder by right-clicking the Deleted Items folder and selecting Filter.
In the Deleted Items Filter dialog that opens, set your filter options and click OK. The Deleted Items folder is updated to show only the items that match your filter selections.
- Deleted by - Select a user from the list, to show only items deleted by the specified user.
- Storage - Select a storage area from the list, to show only items that are associated to the specified storage area.
- Object type - Select an object type from the list (Documents, Folders, or All Types), to show only items that are of the specified object type.
- Time period - Click Specify to set the start time and end time, to show only items that were deleted during the specified time period.
You can clear the filter that is applied to the folder by re-opening the dialog and clicking Clear all, or by right-clicking the Deleted Items folder and selecting Clear Filter.
If you want to filter the list to show only the deleted documents that have a particular name, you can right-click a document with that name in the Deleted Items folder and click Filter Versions By Document. The Deleted Items Filter dialog opens with that document name selected. You can make other filtering selections as needed (such as Deleted by, Storage, or Time period) and click OK. The Deleted Items folder is updated.
If you want to filter the list to show only the deleted folders that have a particular name, you can right-click a folder with that name in the Deleted Items folder and click Filter By Folder. The Deleted Items Filter dialog opens with that folder name selected. You can make other filtering selections as needed (such as Deleted by, Storage, or Time period) and click OK. The Deleted Items folder is updated.