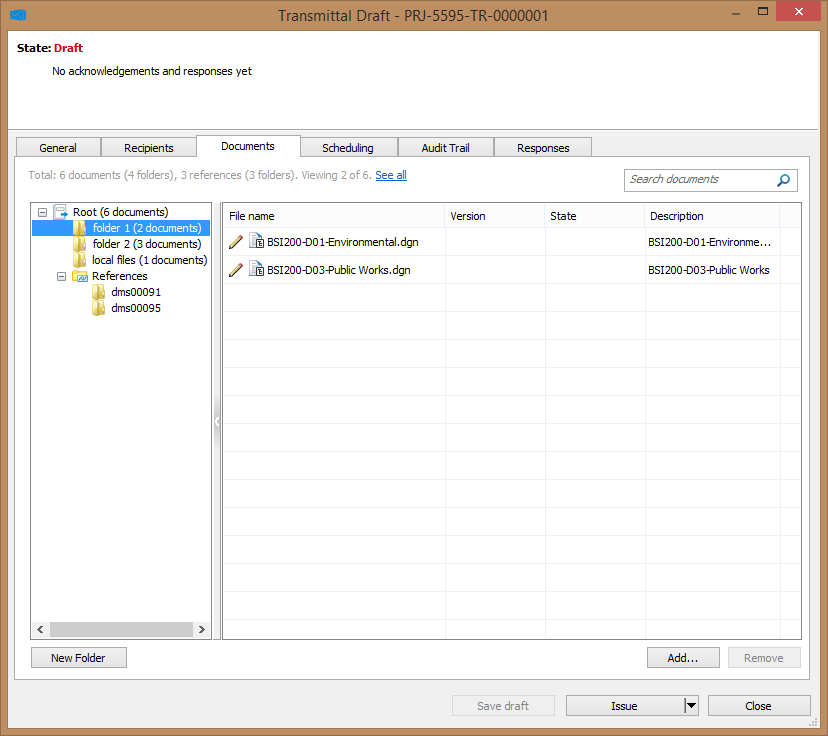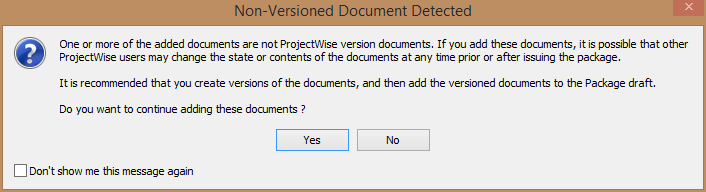To Add ProjectWise Documents to a Transmittal Draft (ProjectWise Explorer)
A transmittal can contain any combination of documents from ProjectWise, the network, or your local computer or device.
ProjectWise documents are added using the ProjectWise Deliverables Management connector for ProjectWise Explorer.
Documents from the network or your local computer or device are added from the ProjectWise Deliverables Management portal.
Because you can work on the same transmittal draft from both interfaces, you can add documents from the network or local file system using the ProjectWise Deliverables Management portal, save it, then go to ProjectWise Explorer and use the ProjectWise Deliverables Management connector for ProjectWise Explorer to add ProjectWise documents to the transmittal draft.
-
If the transmittal
draft is not already open, go to the
Drafts folder and open it now.
-
Select the
Documents tab.
The ProjectWise documents you add to a transmittal can come from any location in the datasource, not just the current project.
It is recommended that you only add versioned documents to a transmittal, to ensure that no internal users work on those files while the transmittal draft is being prepared, or while responses are still pending from external users.
You can add documents to the default Root folder, or you can create logical subfolders under the Root folder and add your documents to the appropriate subfolders. You can create folders first and then add documents, or you can add documents first and then create folders. You can move documents by dragging them to other folders.
If you add any master documents, their reference documents will be automatically added to the package and placed in a folder called References. Each reference document is placed in its own dmsXXX folder under the References folder to ensure that they resolve correctly when the master document is opened, after downloading and extracting the package.
Note: If you add the main file of a multi-file document, such as a SHP file or world file, the related files will be placed in the References folder as described above. If you include any multi-file documents in a transmittal package, please inform your recipients that after downloading and extracting the package, they will have to place the related files back in the folder where the main multi-file document is located. - (Optional)
Use the
New Folder button to create a folder structure
inside the package.
To rename a folder, right-click the folder in the list and select Rename.
-
In the folder
list on the left, select the folder you want to add documents to.
You can select the Root folder or any subfolder. You can move the added documents to other folders later if needed.
-
Click the
Add button.
The Add ProjectWise documents to the draft dialog opens. This is a standard ProjectWise dialog for selecting documents. You can navigate the folder structure to find documents, or you can use the search tools.
-
Navigate to or search for the documents you want to add, select
them, and click
Open.
The selected documents are added to the package. Repeat this step to add documents from other folders.
Note: If there is a distribution rule assigned to this transmittal on the General tab and that distribution rule requires that documents added to this transmittal have specific attribute values, then attempting to add a document that does not have the required attribute values causes the Document Attributes Validation warning dialog to open. Click No to skip the documents that do not have all of the required attribute values and only add the documents that do have all of the required attribute values, or click Yes if you want to add all of the selected documents now and fix the problem later (either by removing the documents with invalid attribute values, or by fixing the invalid attribute values). When a distribution rule requires documents to have specific attribute values, you will not be able to issue the transmittal unless all documents added have all of the required attribute values.Note: If any of the selected documents are not ProjectWise version documents, the Non-Versioned Document Detected dialog opens. While it is recommended that you do not add non-version documents, you can still add them if needed. Click Yes if you would like to add them as they are, otherwise click No. After clicking No you can save and close the transmittal draft, then create versions of those documents as usual in ProjectWise Explorer, then open the draft again and add the version documents. - (Optional)
Once all your documents are added, arrange or rearrange the
documents into a logical folder structure within the package.
As described above, you can create folders before or after you add the documents to the package. If you added documents first, you can create the folders now, and then select the added documents from their current location in the package and drag them into the appropriate folder(s). The references remain where they are, and are not affected by the relocation of their master documents in the package.
- (Optional)
Use the
Remove button to remove any unneeded documents
from the package.
If you remove a master document, the reference documents (and the dmsXXX folder they are in) are automatically removed as well.
You can also manually remove any individual reference documents that you do not want to include in the package, such as large point cloud or raster references that might not be needed for the package. If you manually remove a reference document (but leave the master document in the package), the reference document's file is physically removed from the package, but the file name remains in its dmsXXX folder, and the file name changes to red strikethrough text to indicate that the file is missing. You can add back to the package any reference document that was manually removed by right-clicking the missing reference and selecting Restore Reference(s).
-
When finished
adding documents, click
Save draft.