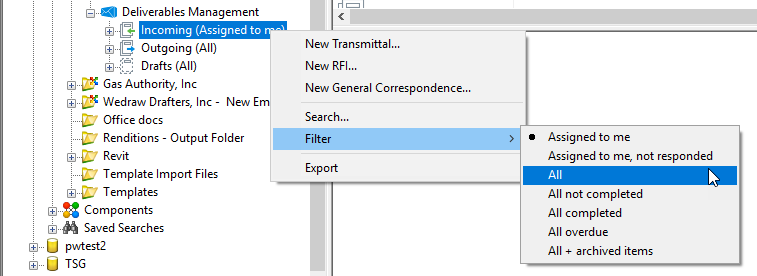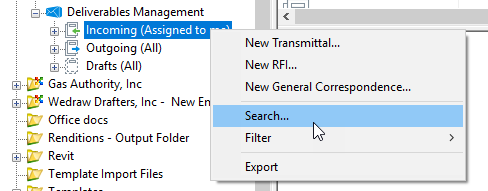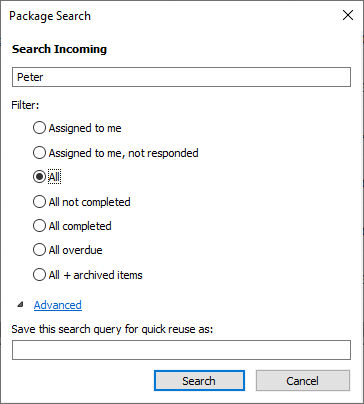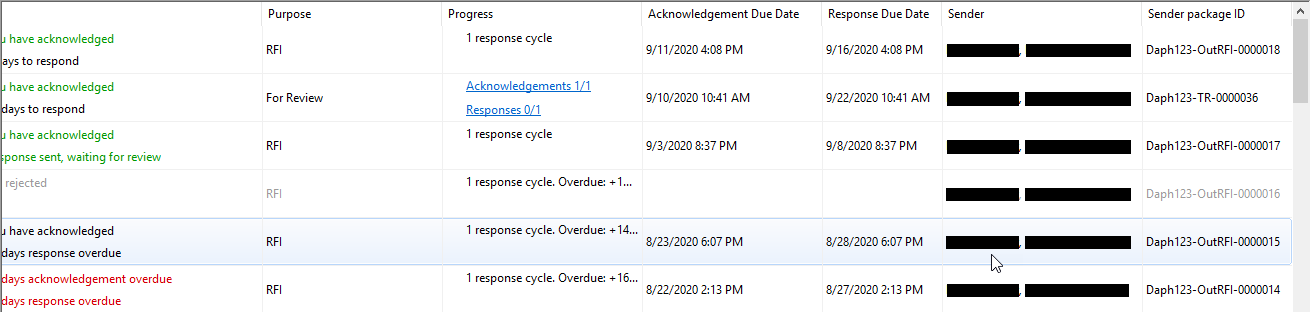Searching and Filtering the Outgoing, Incoming, and Drafts Folders
You can use filters and searches to find the items you are looking for in the Outgoing, Incoming, and Drafts folders and their subfolders.
Applying Filters to Folders
Filters make it easier to find what you are looking for in a particular folder, by displaying only the items you are interested in seeing, and filtering out (hiding) the rest.
To apply a filter, right-click the Incoming, Outgoing, or Drafts folder (or one of their subfolders), select Filter, then select the specific filter option to control which items display in the list whenever you select that folder.
The filter options are slightly different depending on the folder.
You can filter the Incoming folder to show these incoming submittals, RFIs, and general correspondences:
- Assigned to me (default)
- Assigned to me, not responded
- All
- All not completed
- All completed
- All overdue
- All + archived items
You can filter the Outgoing folder to show these outgoing transmittals, RFIs, and general correspondences:
You can filter the Drafts folder to show these draft transmittals and RFIs:
Searching Folders
You can run a simple text search for any outgoing, incoming, or draft item in the project, and use the filtering options mentioned above to limit the search results to only show the items you want.
To run a search, right-click the Outgoing, Incoming, or Drafts folder (or any of their subfolders) and select Search.
In the Search dialog that opens, enter the text you want to search for, select a Filter to apply to the results, and click Search.
The search will search all of the property columns of all the items listed in the selected folder for the specified text. The items matching your text and filter search criteria are displayed in the folder you are searching.
For example, if you search the Incoming folder for all items (Filter set to All) that have the text "Peter" in their properties, then all items (not including archived items, because of filter) sent from any participant named "Peter" will be listed in the search results.