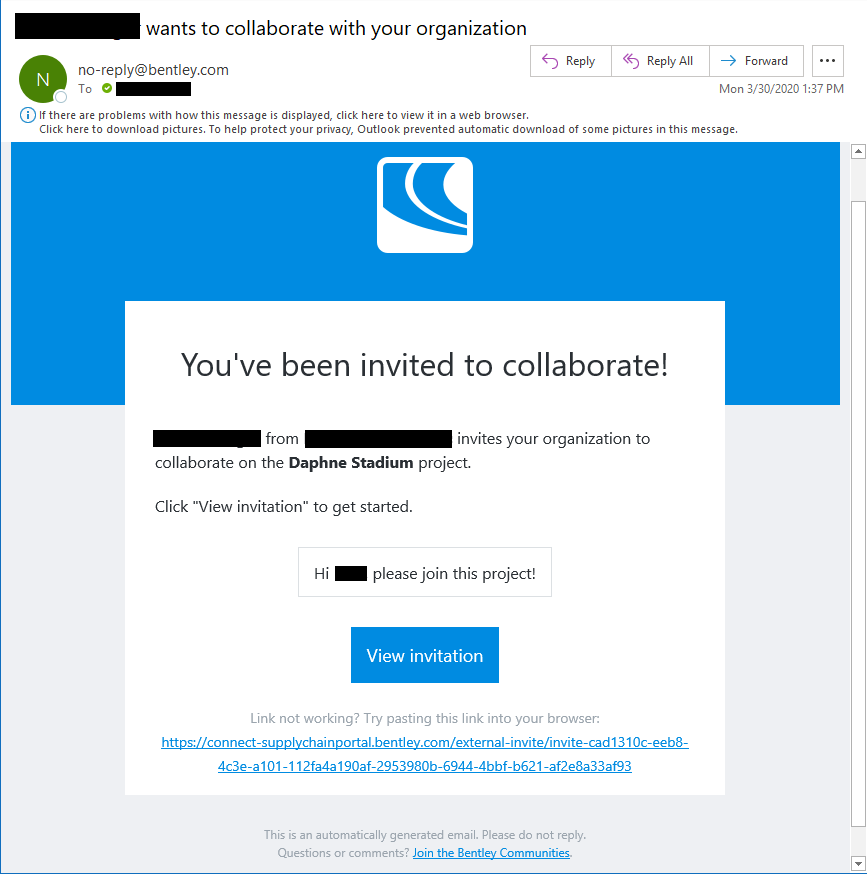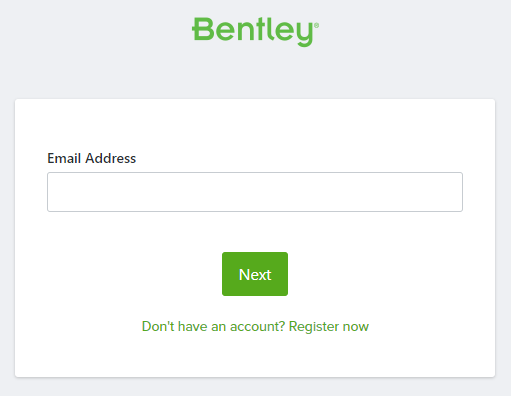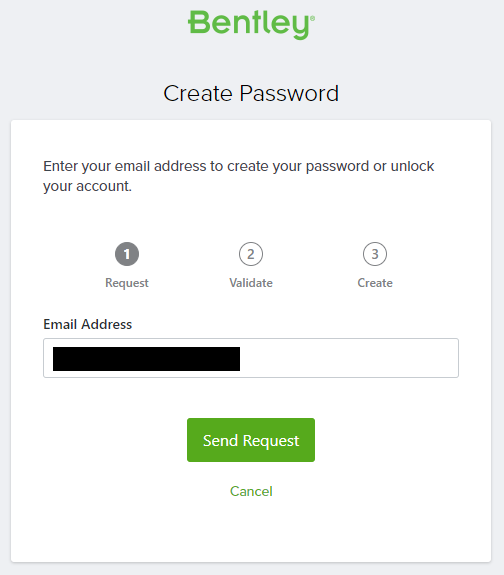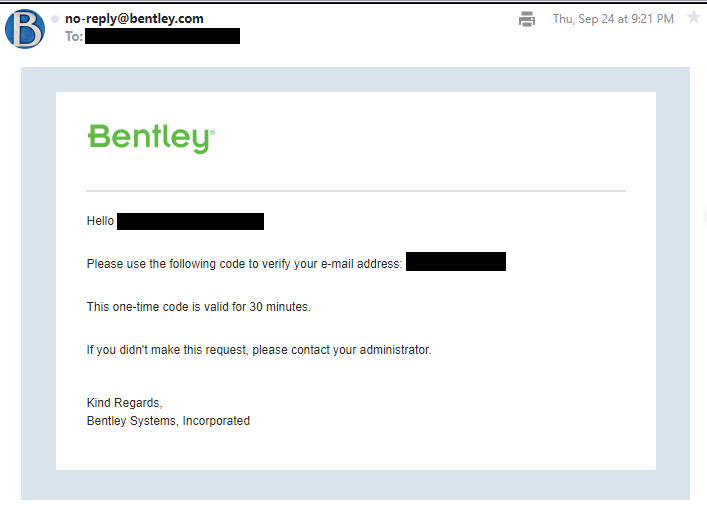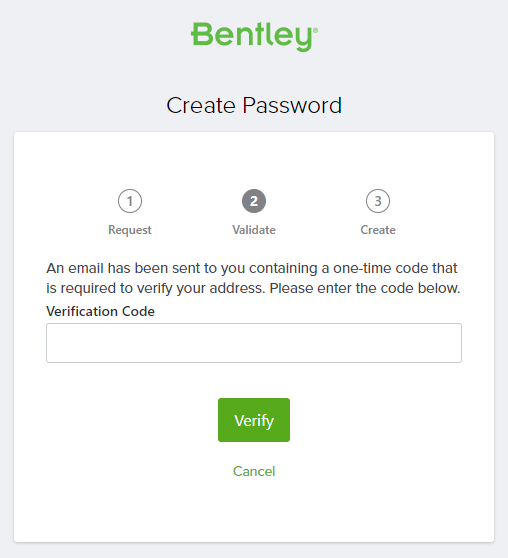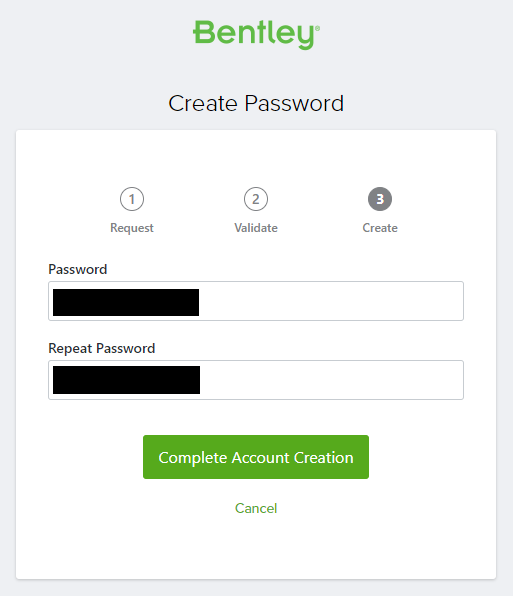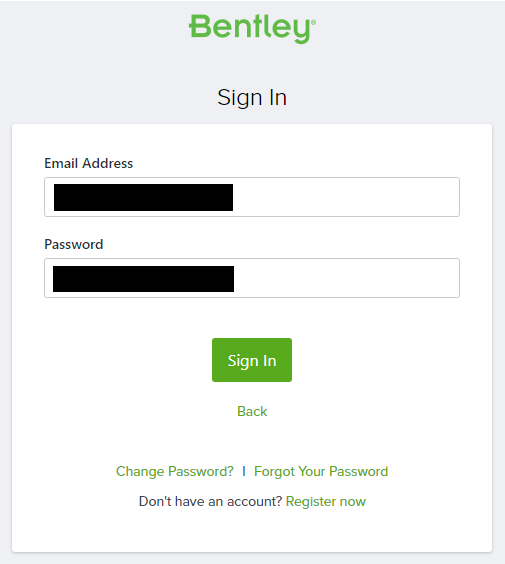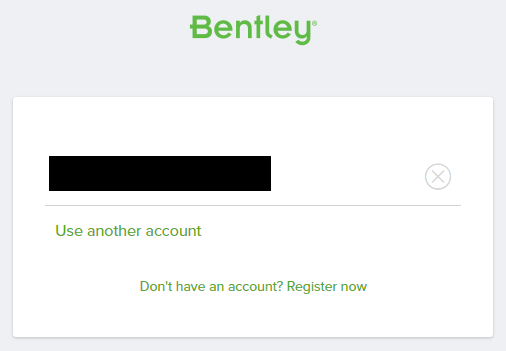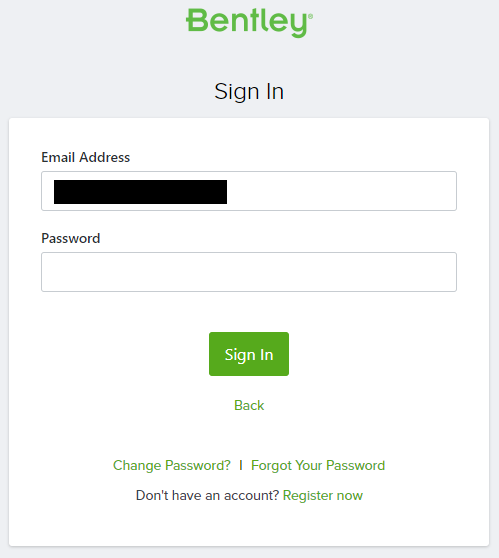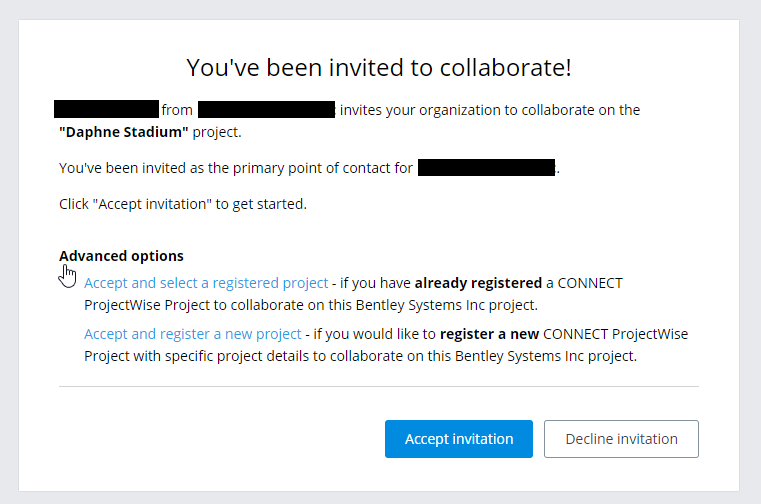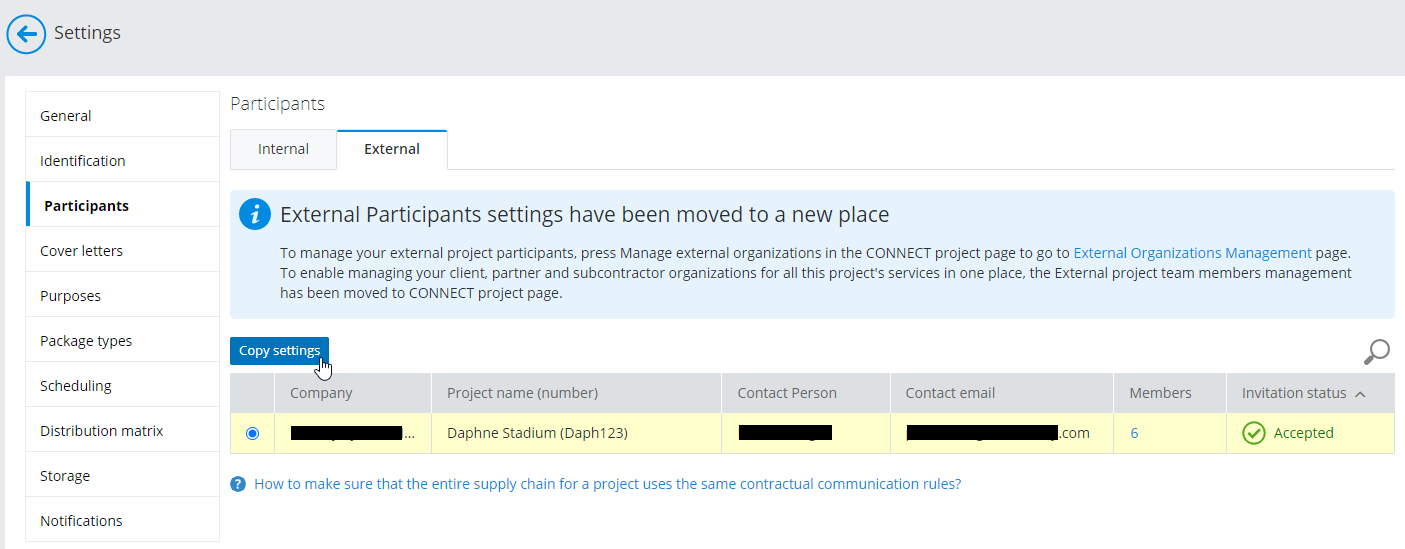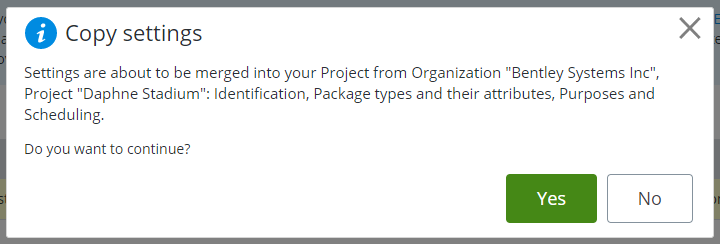Accepting a Project Invitation from Another Organization
When one organization exchanges deliverables with another organization, each organization uses their own ProjectWise project, and a connection is established between the two projects. When accepting an invitation to exchange deliverables with another organization, the first person from your organization who accepts the invitation will establish which project your organization will use by default. This can either be a new or existing project.
Open the Invitation and Register a Bentley profile
- Open your invitation email
and click
View invitation.
A new tab opens in your web browser to Bentley's IMS User Management website (https://imsoidc.bentley.com), which checks to see if the email address that the invitation was sent to is associated with a Bentley Profile.
If your profile is found, the email address associated to your profile is displayed on the Sign In page, and you can sign in and continue with the invitation process (see the sections below about accepting the invitation).
- If the email address that the invitation was sent to is not associated with a profile, the Email Address field on the Sign In page is blank. Enter your email address and click Next.
- On the Create Password
page, your email address is already filled in. Click
Send Request.
An email from Bentley containing a verification code is sent to your email address.
- Open the email and copy the verification code.
- Paste the code into the Verification Code field and click Verify.
- Enter a new password in the Password field. Enter the new password again in the Repeat Password field. Click Complete Account Creation.
- On the Sign In page, enter your email and password and click Sign In.
- On the Complete Your Profile page, enter your First Name, Last Name, select your Country, and click Submit.
- The email address associated to your new profile is already filled in. Click your email address to continue with the sign in.
- On the next page your email address is already filled in. Enter your password and click Sign In.
At this point you are taken to the invitation, where you can accept the invitation and decide if you want to register a new project or use an existing project.
Accept the Invitation - and Automatically Register a New Project
- Open your invitation email and click View invitation.
- Register a new Bentley profile if you do not already have one (see section above about registering a profile).
- Sign in with your Bentley credentials.
- Click Accept invitation.
If you are the first person from your organization to accept an invitation from the sending organization, clicking Accept invitation automatically registers a new ProjectWise project for your organization, with all project details (Project Number, Project Name, Industry, and so on) copied from sending organization's project, and the first three letters of your organization's name appended to your project's project number. Deliverables Management is also enabled in the new project, and you are added to the project as the Project Manager (administrator) with all permissions turned on.
For everyone else, clicking Accept invitation automatically adds you to the default project, which is the project that was registered when the first person from your organization accepted the invitation. You will be added as a Team Member with the View package and Receive package permissions turned on.
Accept the Invitation - and Manually Register a New Project
This option is only available for the first person from your organization to accept an invitation from the sending organization.
- Open your invitation email and click View invitation.
- Register a new Bentley profile if you do not already have one (see section above about registering a profile).
- Sign in with your Bentley credentials.
- Click Advanced options (below the Accept invitation button), then click Accept and register a new project.
- Follow the steps to register a new project.
Deliverables Management is enabled in the new project, and you are added to the project as the Project Manager (administrator) with all permissions turned on.
Accept the Invitation - and Select an Existing Project
- Open your invitation email and click View invitation.
- Register a new Bentley profile if you do not already have one (see section above about registering a profile).
- Sign in with your Bentley credentials.
- Click Advanced options (below the Accept invitation button), then click Accept and select existing project.
- Follow the steps to select an existing project.
Deliverables Management is enabled in the selected project, and you are added to the project as a Team Member with the View package and Receive package permissions turned on.
Copy Settings from Linked Project
If you registered a new project when you accepted the invitation, the following settings are automatically copied to your project from the linked project (the project that belongs to inviting organization):
- identification (numbering and classification)
- package types and their attributes
- purposes
- scheduling
However, if you selected to use an existing project when you accepted the invitation, you might need to manually copy those settings over from the linked project.
Follow these steps if you need to copy settings from the linked project:
-
Click the
Settings icon
 to open the
Settings page.
to open the
Settings page.
- Click the Participants tab.
- On the
External tab, select the linked organization
you want to copy settings from and click
Copy settings.
The Copy settings dialog opens.
- Click Yes.
Settings from the inviting organization's linked project are merged with the existing settings of your project (none of your existing settings are overwritten).