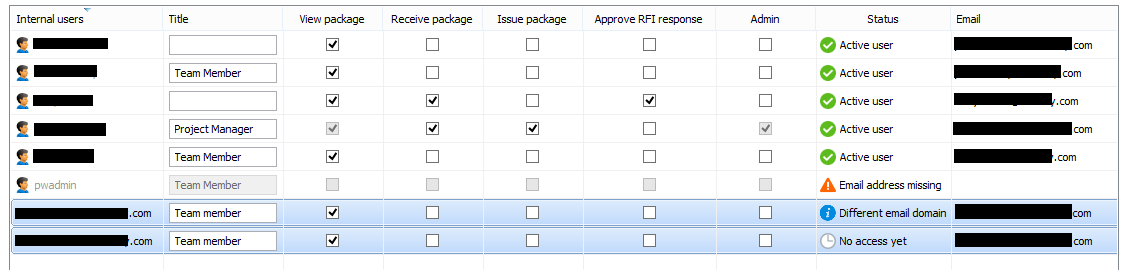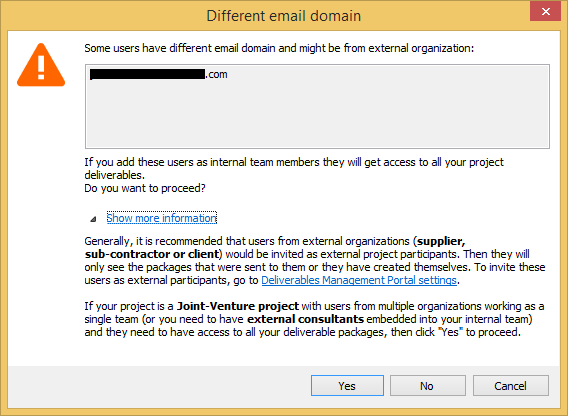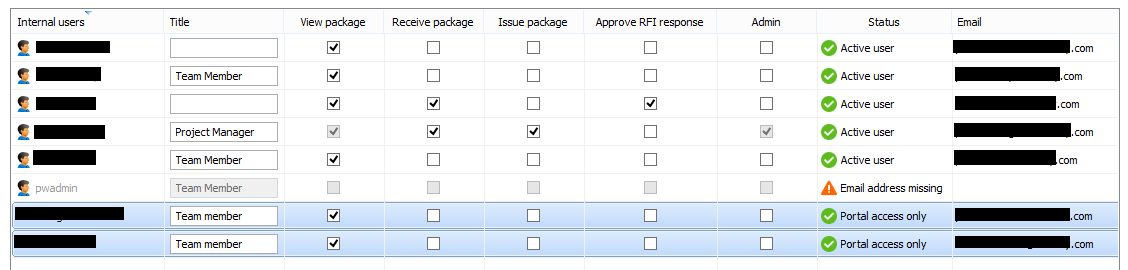Adding Portal-Only Internal Users from ProjectWise Explorer
Internal participants who only use the portal are typically added to the project from the ProjectWise Deliverables Management portal, however the administrator can also use the Deliverables Management Settings dialog in ProjectWise Explorer to add "portal-only" internal users to the project. A portal-only user can be any person with an email address, or any ProjectWise user (with an email address) in the current datasource who is not a participant of the work area.
To add and synchronize "portal only" internal user:
- In ProjectWise Explorer, right-click the Deliverables Management node in the associated work area and select Settings.
- On the
Participants and
permissions
tab, click
Add.
The Add new participant dialog opens.
- In the Select ProjectWise user or enter email field, either enter the email address of the person you want to add, or click Select to select any ProjectWise user with an email address in the datasource.
- In the
Title field, enter a title for the
participant.
The title of "Team member" is entered by default. You can keep the default title or change it now. You can also change the title after you add the participant.
- In the Permissions list, turn on the permissions you want the participant to have:
- Click
Add new.
The person is added to the list.
If the person is from your organization (same email domain), they are added with an initial Status of No access yet.
If the person is not from your organization (different email domain), they are added with an initial Status of Different email domain.
- To synchronize the newly
added user, click
OK or
Apply.
If the person you are adding has a different email domain than your organization, a warning message opens. Click Show more information to read the full message.
Because internal participants are typically from your organization, this is a warning to let you know that, by adding someone from another organization, you are essentially giving another organization access to all of your project deliverables.
Click Yes if you still want to add the person to the internal participants list.
If this is not what you want, click Cancel, and consider inviting the person to the external participants list instead, where they would only be able to see the packages they received or created.
Once synchronized, the person's Status changes to Portal access only.