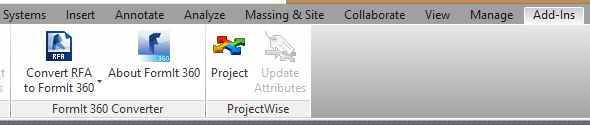Opening the ProjectWise Browser
Installing advanced integration adds a ProjectWise panel to the Add-Ins tab in Revit.
Click the Project button on the ProjectWise panel to open the ProjectWise browser and get started.
Most of the advanced integration functionality is controlled through the ProjectWise browser.
The ProjectWise browser is a floating window when there is no document open in Revit; once you open a document in Revit, you can dock the browser if needed.
The ProjectWise browser has several tabs:
- Documents - The default tab, and the main tab you will work in (create and configure projects, add documents, publish documents).
- Assets - Use this tab to organize your project items per project assets (like buildings, zones, levels).
- Components - Use this tab to organize your project items per component and system.
- Persons - Use this tab to register people who are working on project.
The Documents tab has these icons:
- Create Project - Used to create a new advanced integration project that is stored in ProjectWise.
- Open Project - Used to open an existing project from ProjectWise. Click the down arrow on this button to select a project from a list of recently opened projects.
- Reload Project - Reloads the project. Only the project will be reloaded from ProjectWise, not the content that is used in the project.
- Download All - Used to download all the content referenced in the project to a local drive.
- Recent Issues - (upper right corner of the Documents tab) Click this icon to see a list of issues related to recent operations, if there were/are any.