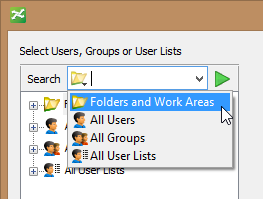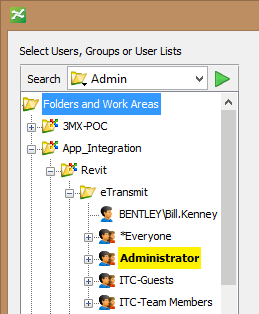Searching in the User / Group Management Dialog
You can use the Search field in the User / Group Management dialog to search for a particular folder name, work area name, user name, group name, or user list name. The search will search whichever node you have selected, for the name you enter in the Search field. For example, if you know the name of a group but not the name of the folder to which it is assigned, you can search the Folders and Projects node for that group name. If you have a particular node selected, but that is not the node you want to search, you can leave the node selected, but switch the node to search from the Search field itself.
Example: Search All Folders and Work Areas for a Particular Group Name
- Open the User / Group Management dialog.
- Either select the Folders and Work Areas node, or click the menu inside the Search field and select Folders and Work Areas.
- In the Search field, enter the name (or any part of the name) of the group you want to search for.
- Click
Start Search.
If a match is found, it is highlighted, and the status bar reads, "Search found a match. This is the first match found so far." If there are no matches for the entered text, the status bar reads, "No matches found."
You can enter the full name of the group you are searching for, or you can enter any part of the name. The case does not matter. For example, if you are searching for the "Administrator" group, then any of the following entries would produce a match:
Assuming a match is found, you can select the highlighted group to see its members, or to see which user lists it belongs to. You can also expand the group to see which users belong to it, and you can select any of the users in the highlighted group, to see which other groups and user lists the selected user belongs to.
- To see if the group is
assigned to any other folders or
work areas further down in the folder list,
click
Start Search again.
If another match is found, it is highlighted and the status bar now reads, "Search found another match. Total of 2 matches found so far."
- Continue searching the Folders and Work Areas node by clicking Start Search until you find the item you are looking for.