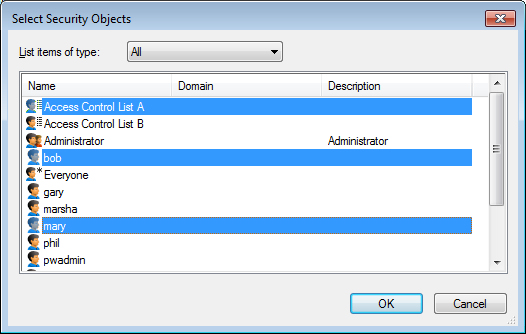To Set Folder and Document Permissions on Various Objects in the Datasource
-
Do one of the following:
Right-click a datasource and select Properties.
or
Right-click a workflow and select Properties.
or
Right-click a state within a workflow and select Properties.
or
The Properties dialog opens for the selected item.
-
Do one of the following:
To configure folder security permissions, select the Folder Security tab.
or
To configure document security permissions, select the Document Security tab.
The Inherited from field at the top of the tab shows where any security item selected in the list is inherited from, such as a User in a State that is assigned to a Workflow that has been set access rights to that Workflow. Items that are inherited cannot be removed, but their permissions can be changed. If an inherited item's permissions are changed and saved, the item becomes an integral part of the object and the Inherited text shows: none (item own permissions).
If you want certain users not to have access to a specific item, you can achieve this in one of two ways. You can either add the users, who you do want to have permissions, to the item, thereby automatically excluding all users not listed from accessing the item; or, you can add the users you do not want to have permissions and set No Access for those users.
-
Click Add to add a user to the Name list.
The Select Security Objects dialog opens.
- Select the type of security object you want to display (Users, User groups, Access Lists, All), then select the object itself and click OK.
- Back in the Properties dialog's Folder Security or Document Security tab, select the user in the Name list, then turn on/off permissions as needed for that user in the Permissions list.
- Do one of the following: