Template Manager
 When working with
ProStructures, you will see that it provides a
variety of different dialogs, which are used to enter settings for the
functions and commands. Many of these settings are repeated for construction
tasks in different orders or are used in a slightly modified for (e.g.,
connection plates with holes for specific supports) – it would be useful to
save these settings for later use. For this purpose,
ProStructures offers you a template management
function.
When working with
ProStructures, you will see that it provides a
variety of different dialogs, which are used to enter settings for the
functions and commands. Many of these settings are repeated for construction
tasks in different orders or are used in a slightly modified for (e.g.,
connection plates with holes for specific supports) – it would be useful to
save these settings for later use. For this purpose,
ProStructures offers you a template management
function.
- ProStructures dialogs :
 (Template). Clicking this button calls up the Template
management dialog box where you then can save or load the settings. Sometimes,
the templates can also be accessed via the context menu of the right mouse key.
(Template). Clicking this button calls up the Template
management dialog box where you then can save or load the settings. Sometimes,
the templates can also be accessed via the context menu of the right mouse key.
The methods of working within the template management are very similar to those of Windows Explorer. For example, you can organize the templates’ structure in different list branches and easily modify this structure at any time via drag and drop.
Permanent and Temporary Dialog Templates
The templates are saved as permanent dialog settings in the variants folder of the program and thus are available for all users at the same time in a network if the same folder has been set at this workstation.
In addition, the last settings are saved in an individual temporary folder of the workstation each time the dialog is left. Thus you have fast access to the last entry when selecting the function repeatedly.
Version Control
You are perhaps used to the fact that in other programs and in previous ProStructures versions already defined templates were often lost during an update.
This is the reason why the data structure of template file was equipped with a version and type control. Your new defined templates remain compatible with the following versions and when former files are loaded, any new added values will have a standard value.
dBASE-Import and -Export
Different functions additionally offer the possibility to export the template files into the dBASE-format or to import them from this format. You can create data records using Excel or comparable programs. These data records then are available as ProStructures-templates.
Especially the creation of template records similar in quality (e.g., only with two variable dimensions) is considerably facilitated.
Select EXPORT and IMPORT as file type dBASE III List in the dialog commands to export individual templates or branches into the dBASE-format or to import them from there.
If the selection is not possible, format conversion is not available for these dialog templates.
Favorites
You can collect selected templates individually in a favorites list. These lists are displayed in the dialogs of the functions to have a quick selection of templates available.
First click on the corresponding entry to define a template as favorite. Then, select the option Add to Favorites in the context menu. Now, the entry is displayed in bold type.
To remove an entry, click on the entry again and select the entry Remove from Favorites in the context menu.

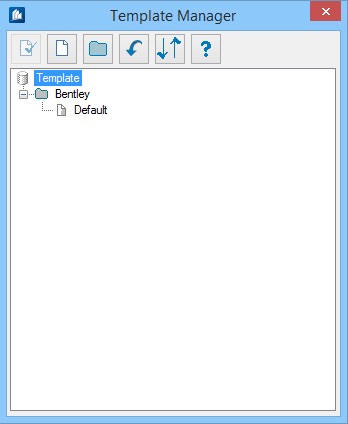
 Load Template
Load Template
 Save Template As
Save Template As
 New Folder
New Folder
 Import
Import
 Sort
Sort
 Help
Help