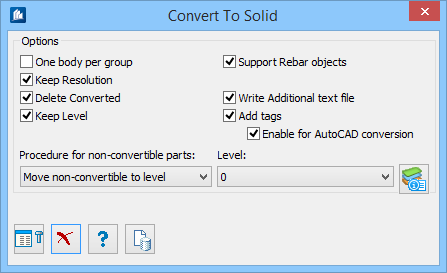Convert to Solid (Create Native Solid Drawing)
 Used to create native solid
(.dgn) file. Converts selected
ProStructures objects to plain solids.
Used to create native solid
(.dgn) file. Converts selected
ProStructures objects to plain solids.
| Setting | Description |
|---|---|
| One Body per Group | Generates one body per group. |
| Keep Resolution | Retains the resolution of the component parts (without radii etc.) individually, per part. When unchecked, creates the body with the maximum possible resolution. |
| Delete Converted | Deletes the original component parts completely after the conversion, rather than setting them to hidden. |
| Keep Level | Keeps the solid kernel parts on the same level of the original component part. When unchecked, all bodies are created on the current level. |
| Support Rebar Objects | Processes rebar objects available in the model. |
| Write Additional Text File | Creates additional text file in the export folder. Uses the header and part templates format definition files. |
| Add Tags | Creates tags to any elements, using the tag definition (.ini) file. |
| Enable for AutoCAD conversion | Enabled when the Add Tags is set. Allows whether to convert to smart solid or to shared cell for DWG conversion. When checked, creates solid with shared cells with tags. These tags will be shown in AutoCAD as block attributes. |
| Procedure for non-convertible parts: | Sets one of the suitable options to proceed
non-convertible parts:
|
 Convert.. Convert..
|
Process part conversion to solid. |
 Cancel Cancel
|
Closes the dialog without saving changes. |
 Help Help
|
Opens online help. |
 Template Template
|
Saves and retrieve (Using Templates) settings to be used on other projects. |