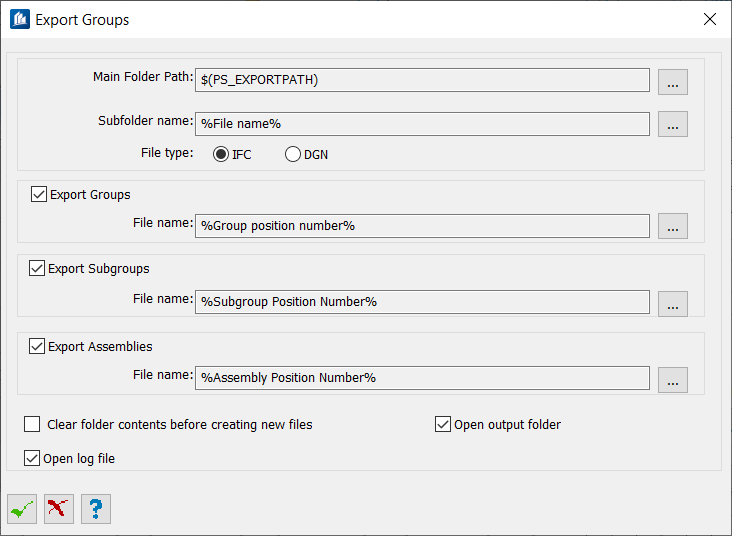To Export Groups
- Open a 3D file in ProStructures. The model would have already assigned groups, sub groups and assemblies.
- Select . The Export: Select Interface dialog opens.
-
Scroll and select the Interface:
3D Group as Separate File.
The Export Groups dialog opens.
- The Main Folder and Sub Folder paths are set by default. Click the Browse [...] button to open the default path for main folder, defined with variable PS_EXPORTPATH.
- The default subfolder name is assigned with expression variable %File name%. Click the Browse [...] button to open the expression builder to alter the subfolder name with desired name builder expression(s).
- Select one of the File type option IFC or DGN to generate output in selected file format.
- Proceed to check one or more of checkbox for Export: Group / Subgroups / Assemblies. Use the Browse [...] button in respective type to set file name expression variable, as required different from the default string.
-
Check the following options to clearing folder content before
export, and have log file and folder path opened or not:
- Clear folder contents... - clears the destination folder content prior to export.
- Open log file - opens the log listing the status of how groups being processed in the export and the files created.
- Open output folder - opens the output folder path upon export, the named object structure of folders is created in the destination path.
-
When done, click
 to process exporting group data
into respective DGNs.
The progress bar appears indicating the
status of group export.
to process exporting group data
into respective DGNs.
The progress bar appears indicating the
status of group export.
How the groups export is processed?
The selection logic follows as below:
- If a part is selected and the option to export subgroup is checked, the subgroup that contains the part gets exported. This happens irrespective of whether the selected part is a main part of the subgroup or not.
- In this case, If the option to export group is checked, the entire group gets exported.
- If the option to
export assembly is checked, the entire
assembly that contains the selected part gets exported. It does not matter
whether the selected part is the alignment part of the assembly or not.
- All groups which are part of the assembly get exported as separate dgn’s if the export group option is checked. This does not require parts from all the assemblies to be part of the original selection set.
- All subgroups which are part of the assembly get exported as separate dgn’s if the export subgroup option is checked.
This ensures that if an assembly is exported, all groups and subgroups contained in the assembly will be exported too, if the option is checked. Similarly, if a group is exported, all subgroups in the group will be exported too, if the option to export subgroup is checked. This avoids the possibility that a stair assembly is exported and just one of the stringers is exported as a group while other groups of the stair are not exported.