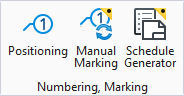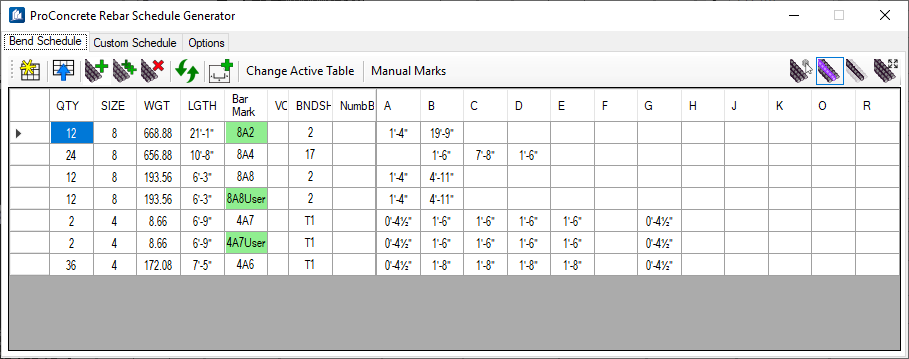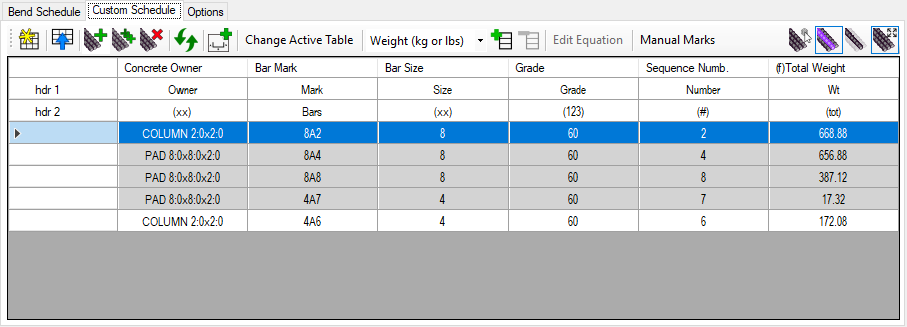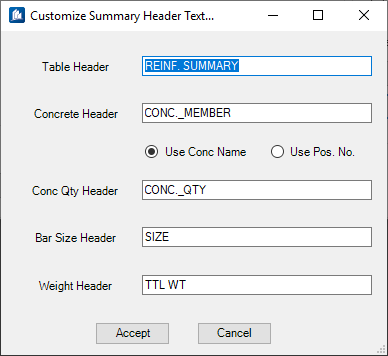(Technology Preview) Rebar Schedule Generator
 Used to create and place rebar
schedules in drawings. A Table element containing the rebar schedules is placed
and can be changed/updated at any time.
Used to create and place rebar
schedules in drawings. A Table element containing the rebar schedules is placed
and can be changed/updated at any time.
| Setting | Description |
|---|---|
| Bend Schedule | Displays rebar data in rows and columns. User Bar
Marks created in the Manual Bar Mark Manager are highlighted green.
|
| Places the schedule in the drawing/sheet/model. | |
| Updated placed schedules when changes are made in the Schedule Generator. | |
| Loads selected rebar's data into the table. | |
| Adds selected rabar's data to the table. | |
| Removes selected rebar from the table. | |
| Reloads and recalculates the data shown in the table. | |
| Places a bend shapes schedule. | |
| Change Active Table | Used to change the currently loaded schedule in the Schedule Generator to another one by selecting its schedule in the model. |
| Manual Marks | Opens the (Technology Preview) Manual Bar Mark Manager to attach User Marks to 3D rebar. |
| Sets the locate option to select the bar when used. | |
| Sets the locate option to highlight the bar when used. | |
| Sets the locate option to isolate the bar when used by turning the display off of all other bars in the model. | |
| Sets the locate option to zoom into the bar when used. | |
| Custom Schedule | Used to create schedules by selecting the schedule columns and inserting them individually. |
| Column Chooser | Used to select from a list of available rebar data columns. |
| Adds the column selected in the column chooser to the schedule. | |
| Removes the selected column from the schedule. | |
| Options | Contains controls for customizing the schedule layout through templates that you can save. |
| Additional Columns | Adds more columns to the schedule layout to display rebar data such as Weight, Grade or End Preps. |
| Sort Method | Sets the row sorting one of three options. |
| Varied Set Display | Sets the order ov Varied Sets. |
| Table Display Options | Contains various table controls to include/exclude bars based on certain data values or other characteristics as well as options for grouping and highlighting the active table. |
| Summary Options | Used to enable summaries and place them as a separate table or as part of the schedule tables. |
| Active Template | Displays the currently loaded Schedule Generator Template file. The options set here are saved to these files (*.sgt). Save changes to the active template by clicking Save Template. Create a new template from the current one by clicking Save Template As. Load a new template by clicking Load Template. |
| Default Template | Displays the default Schedule Generator Template file. When using a user template, this displays None. The options set here are saved to these files (*.sgt). Save the current options to the default template by clicking Save As Default Template. Restore the original default template by clicking Reset Default Template. |