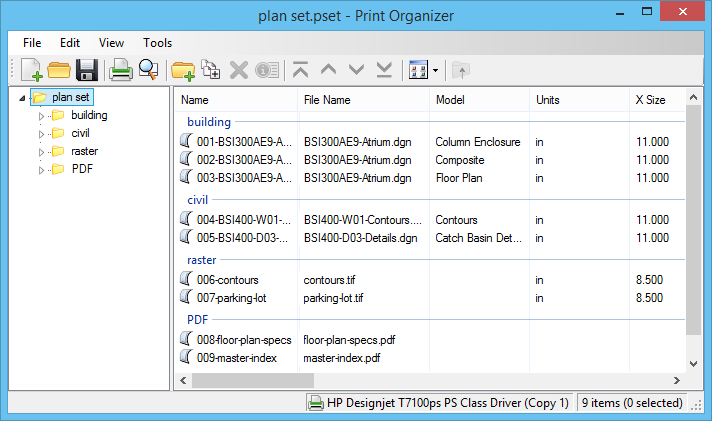Print Organizer Dialog
Used to control the operation of the Print Organizer utility.
| Setting | Description |
|---|---|
| Print Set hierarchical view | Print Organizer's left pane displays a tree view that displays folders and print definitions for the active print set file. Print definitions can be organized inside folders, with intermingled sub-folders and print definitions inside each folder. By default, the root folder name is Untitled. The root folder inherits its name from the print set file name. Use the Add Folder to Set menu item to add additional folders. If a folder in the hierarchy has print definitions or sub-folders in it, you can:
|
| Print Set (list box) | Print Organizer's right pane lists print definitions, folders, and sub-folders for the selected item in the hierarchical (left pane) view. |
| Status Bar | Displays the name of the printer driver configuration (.pltcfg or .plt) file being used, the number of items in the Print Set list box, and the number of items selected. |
| Pop-up menu for folders | If you right-click a folder or sub-folder in the right pane, you can directly access options that are available in the File and Edit menus, as follows:
Right-clicking a folder or sub-folder in the tree view (left pane) opens a pop-up menu with additional choices: |
| Pop-up menu for print definitions | When you right click on a print definition, you can directly access options that are available in the File and Edit menus, as follows |
| Pop-up menu for columns | Right-clicking a column heading opens a pop-up menu with the following choices:
|
| File > New | Clears the print set in preparation for creation of a new print set file. If the active print set file has unsaved changes, a dialog opens to enable you to save the changes. |
| File > Open | Opens the Open Print Set File dialog, which is used to open a print set (.pset) file or a job (.job) file. |
| File > Save | Saves the open print set file. If a print set file is not loaded, opens the Save Print Set File dialog. |
| File > Save As | Opens the Save Print Set File dialog, which is used to save a print set file with a different name from the original file. Job files that are imported into Print Organizer, must be saved as a print set file. |
| File > Default Print Definition Name | Opens the Default Print Definition Name Expression dialog, which lets you specify an expression name for determining the default print definition names. |
| File > Output File Names | Opens the Output File Name Expression dialog, which lets you specify an expression name for determining output file names. |
| File > Add Folder to Set | Adds a new folder to the Print Set hierarchical view. Select the folder below which you want the new folder to appear. |
| File > Add Files to Set | Opens the Create Print Definitions dialog, which is used to add design files to the current print set. Alternatively, you can drag design files into the Print Set hierarchical view from Windows Explorer. |
| File > Add Active File to Set | Adds the active design file to the print set. Opens the Create Print Definitions dialog with the active file already added to the Input files list box. Click OK to add the active file to the print set. The initial values of the print parameters are obtained from the source design view when the print definition is created; therefore, if you have MS_DGNAUTOSAVE disabled, you should save the active file to disk before adding it to the set and before printing it with Print Organizer to make sure your changes are reflected in the plot. |
| File > Print Preview | Opens a resizable Preview window, which lets you preview the drawing prior to printing. |
| File > Printer Setup | Opens the Printer Setup dialog, which is used to select, edit, and reload a printer driver configuration file. |
| File > Print | Opens the Print dialog, which is used for printer driver selection and printing. |
| File > Exit | Exits Print Organizer. However, if the print set file has unsaved changes, a dialog is displayed with options to save or discard the changes or return to Print Organizer. |
| Edit > Rename | Used to rename a folder or print definition. When selected, the folder or print definition is opened for inplace editing. Enabled only when a single folder or print definition is selected. |
| Edit > Rename by Expression... | Used to rename folders and print definitions. Opens the Rename Print Definitions dialog when two or more print definitions are selected. |
| Edit > Delete | Deletes the selected print definition or folder. If you delete a folder, all print definitions in that folder will be deleted. |
| Edit > Move to Top | Moves the selected print definition or folder to the top of the parent folder. |
| Edit > Move Up | Moves the selected print definition or folder up one position within the parent folder. |
| Edit > Move Down | Moves the selected print definition or folder down one position within the parent folder. |
| Edit > Move to Bottom | Moves the selected print definition or folder to the bottom of the parent folder. |
| Edit > Reverse | Reverses the position of the items under the selected folder or reverses the selected print definitions. |
| Edit > Select All | Selects all the print definitions in the print set list box. |
| Edit > Find and Replace File Paths | Opens the Find and Replace dialog, which is used to change the print definitions directory path. |
| Edit > Preferences | Opens the Preferences dialog, where you can select user interface, sheet layout, sheet plot style table, preview, model selection method, and print engine preferences. |
| Edit > Properties | Opens the Properties dialog, which lets your set various print definition properties. |
| View > Toolbar | Enables you to turn on or off the display of the toolbar. |
| View > Status Bar | Enables you to turn on or off the display of the status bar. |
| View > Show/Hide Columns | Opens the Show/Hide Columns dialog, which lets you turn on or off the display of columns and rearrange columns. |
| View > List | Displays all print definitions as a list without showing their properties. |
| View > Details | Displays all print definitions in tabular form, where each row is a print definition and each column is a print definition property. |
| View > View all Print Definitions | Displays all print definitions below a selected folder, even if they appear in subfolders. To identify the folder for each print definition, a Folder column is added to the column row. |
| View > Show in Groups | Selecting Show in Groups in combination with Details and View all Definitions, enables you to display all print definitions in their corresponding folders or subfolders. This is useful for viewing a large set of print definitions in an organized manner. |
| Tools > Define Print Styles | Opens the Print Styles dialog, which is used to create new print styles. Print styles define default property values for print definitions. |
| Tools > Apply Print Style | Opens the Apply Print Style dialog, from which you can select a print style you want to apply to one or more print definitions. |
| Tools > Convert to fixed print definitions | Converts each selected variable print definition to a fixed print definition. This could result in multiple fixed print definitions being created from a single variable print definition. |