| Display classes list
|
- blank column –
lists the serial number of classes.
- Class
Name column – lists the available display classes. A desired class
may be selected. You can edit the content of the field Class Name by
double-clicking it. In the field Status you see if the elements are currently
shown (On) or hidden (Off).
- Status column –
Lists the current status of a display class. You can toggle the status by
double-clicking on it. It is also possible to highlight several lines (by
holding the <Shift> or <Ctrl> key) and to carry out the
modification for all highlighted lines.
Tip: By clicking on column headings, the data listed in
the dialog will be sorted in descending order. Clicking the same column header
a second time will sort the content in ascending order.
|
| Toolbar
|
Lists a set of tools used to manipulate display
classes.
 (Hide Selected) –
Permits to hide parts without creating an assignment to a display class. See
the
Hide tool. (Hide Selected) –
Permits to hide parts without creating an assignment to a display class. See
the
Hide tool.
 (Show All) – Shows
all individually hidden parts again. See the
Regenerate tool. (Show All) – Shows
all individually hidden parts again. See the
Regenerate tool.
 (Hide Display Class)
– Hides the elements of the selected display class. (Hide Display Class)
– Hides the elements of the selected display class.
 (Show Display Class)
– Shows the elements of the selected display class. (Show Display Class)
– Shows the elements of the selected display class.
 (Hide Except Display
Class) – Hides the elements of all other display classes except for
the selected ones. (Hide Except Display
Class) – Hides the elements of all other display classes except for
the selected ones.
 (Show All Except Display
Class) – Shows the elements of all other display classes except for
the selected ones. (Show All Except Display
Class) – Shows the elements of all other display classes except for
the selected ones.
 (Assign to Display
Class) – Assigns elements to a display class. The desired class
must be selected in the list first. After clicking the button, select the
elements to be assigned to the display class in the model. (Assign to Display
Class) – Assigns elements to a display class. The desired class
must be selected in the list first. After clicking the button, select the
elements to be assigned to the display class in the model.
 (Remove from Display
Class) – Removes elements from a display class. The desired class
must be selected in the list first. After clicking the button, select the
elements to be removed from the display class in the model. (Remove from Display
Class) – Removes elements from a display class. The desired class
must be selected in the list first. After clicking the button, select the
elements to be removed from the display class in the model.
|
| Complete groups
|
When checked, performs function on all part of a
group, irrespective of current selection.
|
| Number of display classes
|
Sets the number of available display classes. If you
increase the value here, this increases the number of available classes in the
drawing.
|
 OK
OK
 Help
Help
 Template
Template

 Used to organize
Used to organize
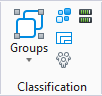
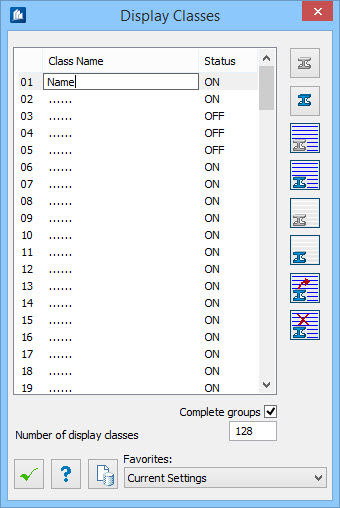
 (Hide Selected)
(Hide Selected) (Show All)
(Show All) (Hide Display Class)
(Hide Display Class) (Show Display Class)
(Show Display Class) (Hide Except Display
Class)
(Hide Except Display
Class) (Show All Except Display
Class)
(Show All Except Display
Class) (Assign to Display
Class)
(Assign to Display
Class) (Remove from Display
Class)
(Remove from Display
Class)