|
Show Part in Model
|
Highlights members of a selected entry in the
3D model. The part (or complete groups) clicked in the list is (are)
highlighted in the model. When another entry is selected, marking switches over
to the new part.
|
|
Synchronize Style With Parts Selection
|
Filters the style list based on styles used
for the currently selected part. The program selects exactly the detail style
the currently checked entry has in the component part resp. views list. When
the dialog window for processing of detail style parameters is open, the
corresponding settings are also directly displayed there.
|
|
List of Detail Styles is Part
|
Contents of the detail style lists is
dependent on the selected part type and the selection classes of the detail
styles. The detail styles displayed in the component part list depend on which
type of part is checked. If you have checked for example a single part, only
the styles classified for single parts will be displayed.
Note: Style
classification is effected in detail style dialog. The result is that only the
styles appropriate for the component part or function will be displayed later.
|
|
Shown Parameter Depend on Part
|
Detail Styles screen displays only the pages
that are used for the current part type. The displayed parameter pages in the
detail style dialog depend on the type of the checked component part. If you
have e.g. checked a single part, the pages for groups will not be displayed.
|
|
Synchronize Part List With Model
Selection
|
Automatically rebuilds the parts list when you
switch to a different drawing. The Detail Center is always updated to match
with the active model drawing, if several drawings are open. Since this process
may require some time, you can switch off this option in the case of big
models. Update can be selected manually via the
Update button in the component parts
list.
Note: In
addition, you often don't want to update the lists while you are only looking
up something in another drawing.
|
|
Update Preview if Style Changes
|
Updates 2D preview to reflect changes to the
active default style. The preview of a detail is automatically updated when you
modify a parameter in the detail style dialog window. In case of many
modifications, it is however reasonable to deactivate the update first and to
select it manually afterwards.
|
|
Use PlugIns
|
Uses third-party plug-ins if applicable.
|
|
Search Joints
|
Sets the Maximum distance between two
connections to create a joint (group of connections). The maximum distance up
to which the different single connections (these are recognized via the logical
links) are combined to a connection gusset.
|
|
Connection
|
When using the Search Joints option, select
identify joints as
Only Joints or
As Structure from the drop-down list.
|
|
Modeller Tolerance
|
Sets et the tolerance for contour calculation
of the modeler. Calculation tolerance value used for the modeller.
|
|
Multiple Shape
|
When using the Modeller Tolerance option,
select identify joints as Only Joints or As Structure from the drop-down list.
The option determines how combined weld shapes are displayed.
|
|
Ground Level (z=0)
|
Indicates the offset distance that is added to
the measured elevation height when you use elevation flags. Sets the height
(z-coordinate) the plane for the plan view and for the anchorage plan has to be
laid in the model (world coordinates). When you indicate the value
<min>, the deepest point which exists
in the model will be taken.
The effect will be that any concrete
foundations beneath supports existing in the model don't have an influence any
more
|
|
Pos. No.
|
Sets the Position Number format of a
multishape component if an individual number is not assigned. It is a general
format template for the position number of
weld shape components. This number
is used as an alternative, if there isn't any position number known from the
3D-model
Format variables include: $(P)
Position Number Multiple Shape; $(I) Numeric Index; $(Ilz) Numeric Index with
Prefixed 0; $(Ilc) Index Lowercase; $(Iuc) Index Uppercase.
|
|
Zero Level (z)
|
Indicates the absolute Z coordinates for the
zero level in the model. Sets the height (z-coordinate) the plane for the plan
view and for the anchorage plan has to be laid in the model (world
coordinates). When you indicate the value
<min>, the deepest point which exists
in the model will be taken.
The effect will be that any concrete
foundations beneath supports existing in the model don't have an influence any
more.
|
|
View depth
|
Upper and lower clipping plane distances for
part selection on the ground level. Set the distances for the plan view plane
and for the anchorage plan of the sectional area.
|
| Preview
|
Allows you to preview any number of times
without switching design models, hence eliminating the need for re-scanning
objects by the DetailCenter.
Note: Two
separate default view settings are provided for previews (left
Preview field) and manual detail
creation (right
Preview field), they are initially
set to view 8 and 7
|

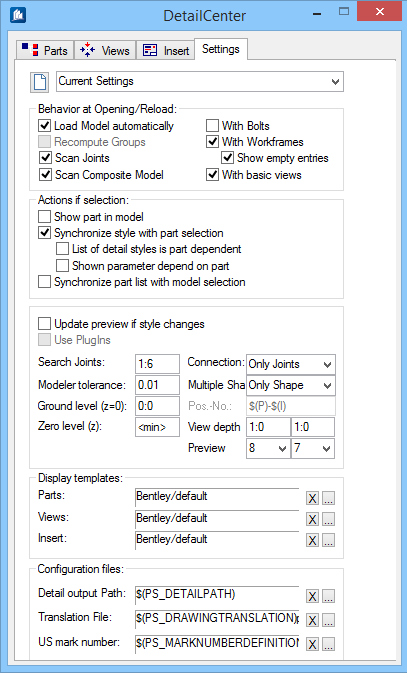
 Open Template Manager
Open Template Manager