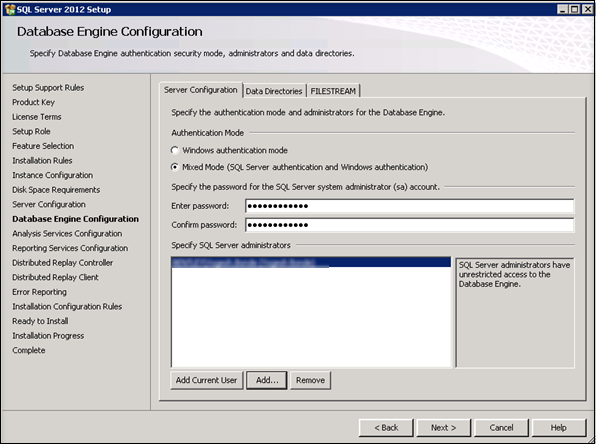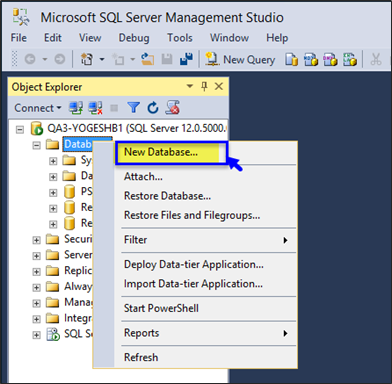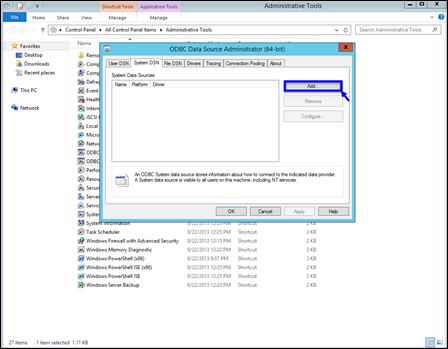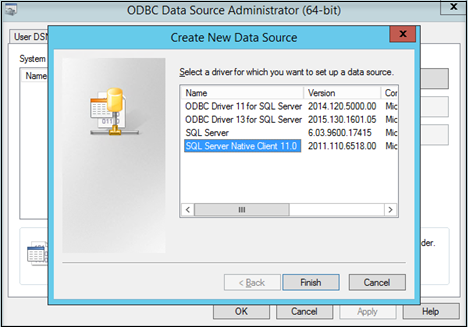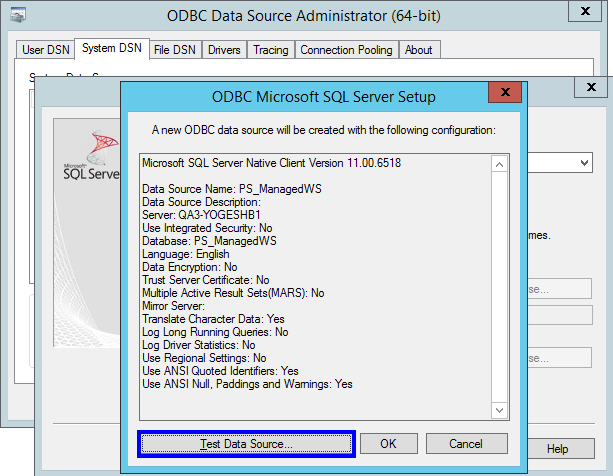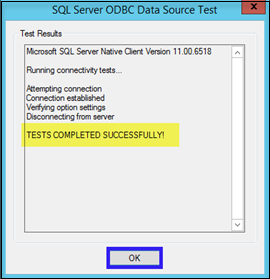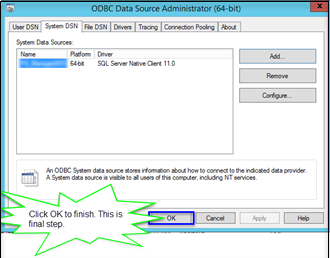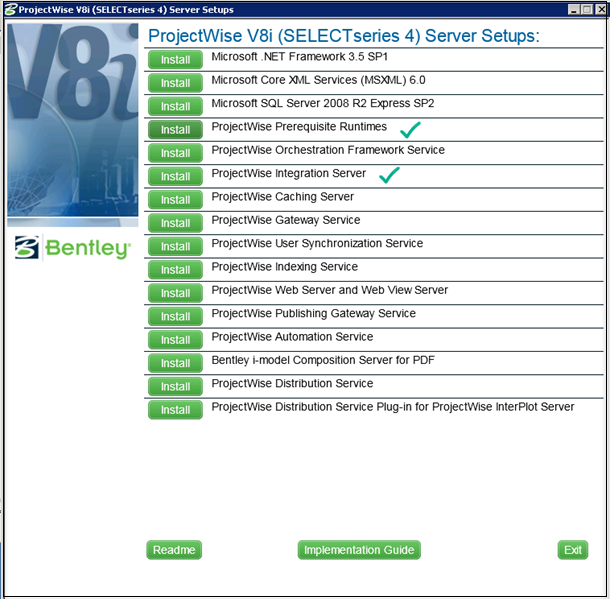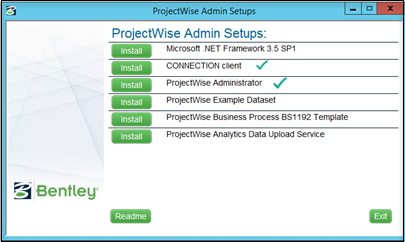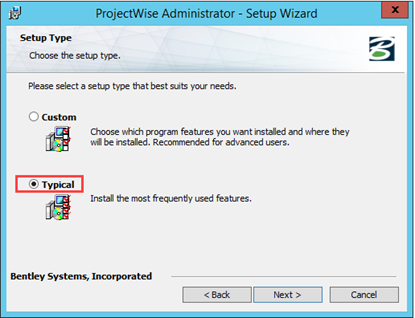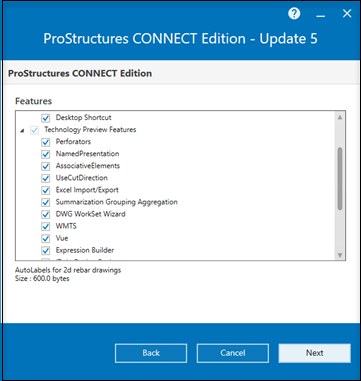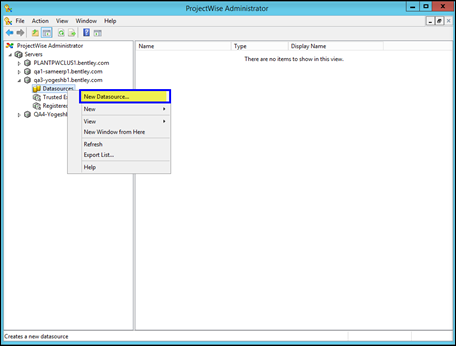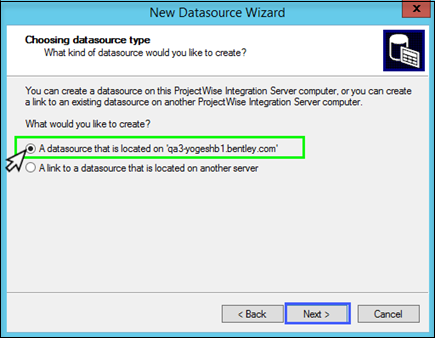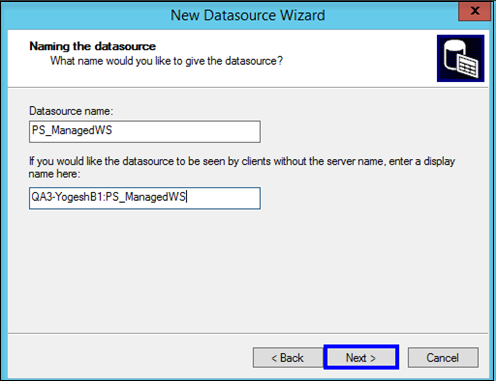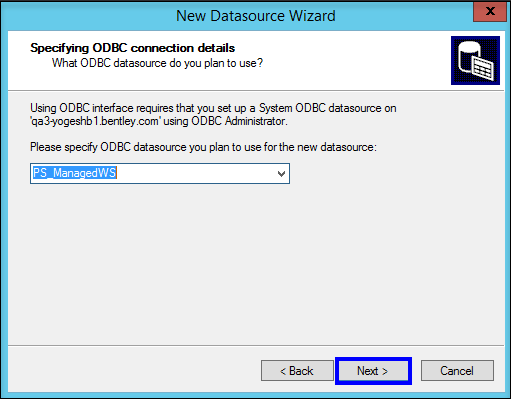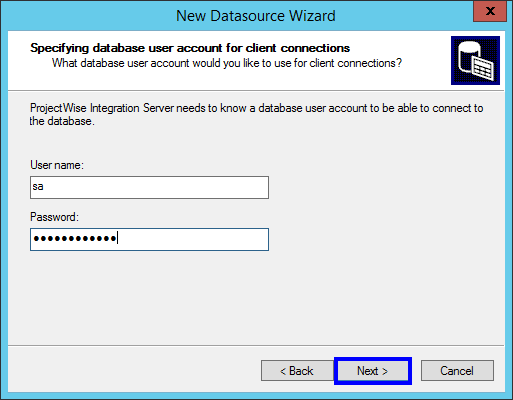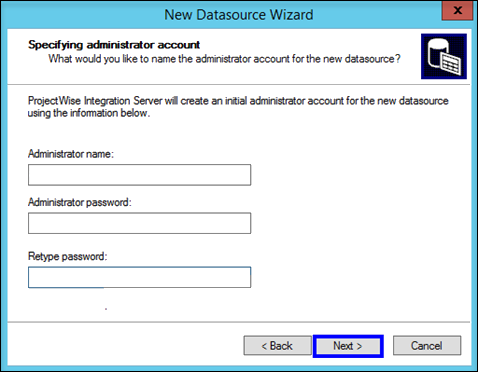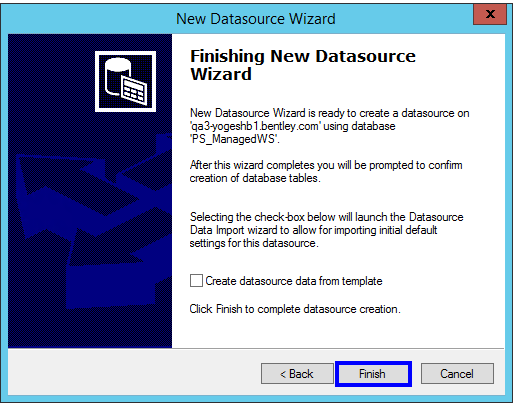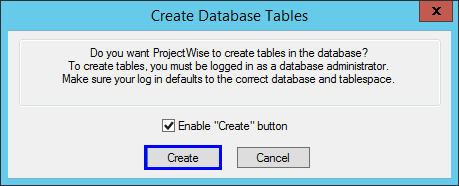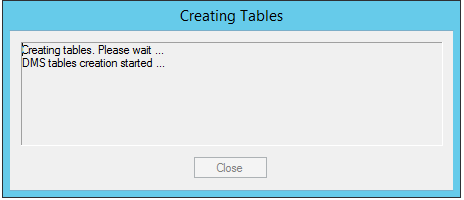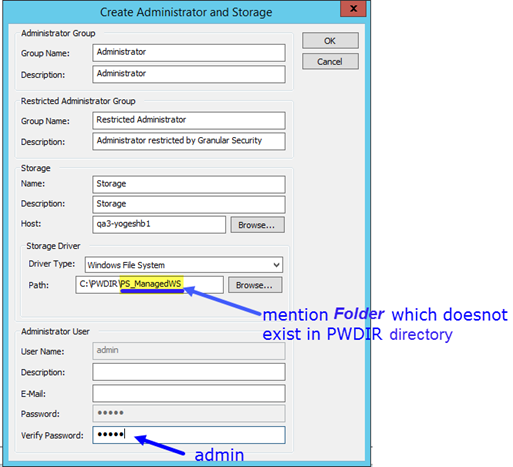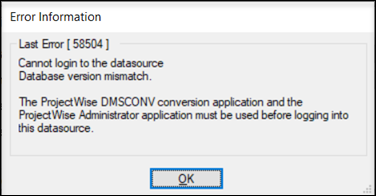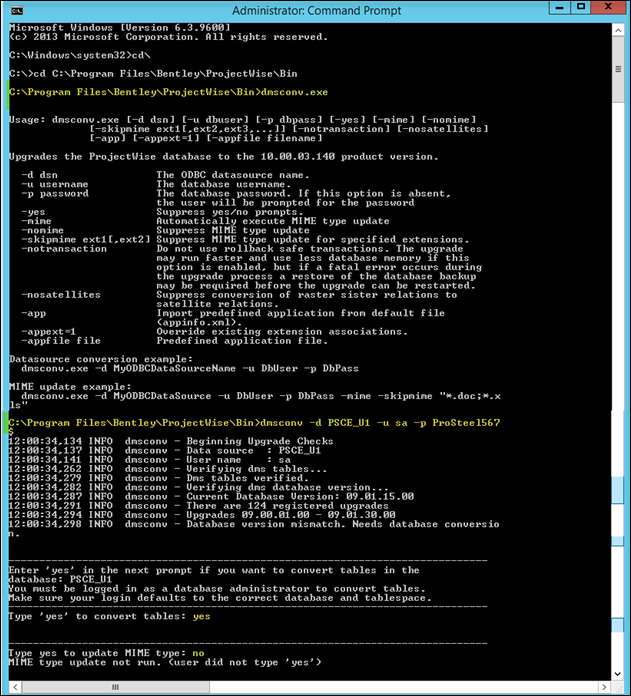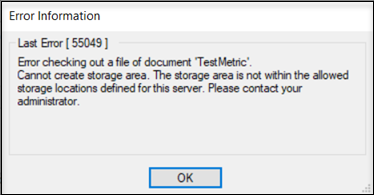Set Up Guide
- Install SQL Server
- Instance Configuration: default (MSSQLSERVER)
- Make sure you should install SQL Server with mixed mode authentication. For mixed mode authentication enter following credentials:
- Make sure SQL services running.
- Launch SQL server management studio and log in to database engine with above credentials.
- Create a new database.
- Go to Control Panel>Administrative Tools> Select ODBC Datasources (64-bit)
- In ODBC Datasources Administrator dialog > System DNS tab.
- Click on Add button for Creating New Data Source.
- Select "SQL Server Native client 11.0" and click on Finish button.
- In Create New Data Source to SQL Server dialog, specify name of data source.
- Use the created server from the list and server name and click Next.
Setting-Up ProjectWise Datasource
Prior to creating ProjectWise Datasource, please start ProjectWise integration service.
- Open PW Admin and find desired Server name, go to Data sources and create a new data source from right context menu OR select existing data source.
- Specify ODBC connection details [Created during ODBC connection].
- Specify database user account for client connections. Enter Username & Password
- Click "Next".
- Specify administrator account name and password.
- Finishing New Datasource Wizard.
- Uncheck "Create datasource data from template".
- Click on Finish.
-
On first time creation, it will ask for creating database table
for storage.
It will start creating tables
- Provide path for creating storage. For e.g. C:\PWDIR\PS_ManagedWS and proceed.
- The database tables will be created.
- After completion, the data source you have created get listed under the server name.
- Expand that data source. Go to the Workspace>
Step 3: Restore datasource after upgrading to newer version of ProjectWise Integration Server
When the ProjectWise integration server is upgraded to newer version, below error is displayed
To perform conversion of tables, open command prompt.
- Set the diirectory to C:\Program Files\Bentley\ProjectWise\bin
- Run dmsconv.exe
- Provide the required details i.e.
- 1. dmsconv.exe -d ODBCDataSourceName -u DatabaseUserName -p DabasePassword
- Hit Enter
- Type Yes to convert tables.
-
Type
No to update MIME type.
Error 55049: Error copying document to client. Cannot create storage area. The storage area is not within the allowed storage locations defined for this server. Please contact your administrator.
That mean ProjectWise working directory path has been changed/doesn't exist.
Allowable Locations for Storage Areas
Before you can create a storage area, you must now first define at least one allowable storage location, which is a local and/or network location where storage areas hosted by a ProjectWise Design Integration Server or ProjectWise Caching Server can be created.
Allowable storage locations are defined in the DMSKRNL.CFG file. If no locations are defined, you will not be able to create any storage areas on the server.
For convenience, the ProjectWise Design Integration Server and ProjectWise Caching Server installers have been modified to let you define the default allowable storage location during installation. You can also manually add, modify, or remove allowable storage locations from the DMSKRNL.CFG file.
Solution