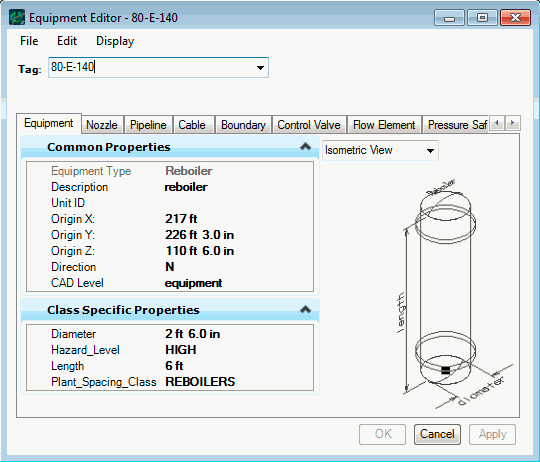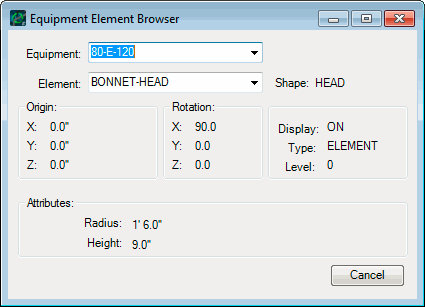Equipment Editor
Where you can define and change any geometric aspect of a piece of equipment: location, size, or orientation.
- If the editor is opened from a menu, it opens completely empty and you need to select a piece of equipment from the drop down list.
- If the editor is opened using the Edit tool icon on the Plant Toolbox, it opens with the selected equipment’s data filled in.
- Finally, if the editor is opened via the Place Equipment tool icon on the Plant Toolbox, it opens with the inferred data from the CAD graphic.
The dialog is divided into four parts: identification, placement, attributes, and commands. In addition, there are menus to control editing and display options.
| Dialog part | Description | ||||||||
|---|---|---|---|---|---|---|---|---|---|
| Identification | The
Tag identifies the selected equipment. The
Type and
Description for equipment are both read from
the process model. Any defined piece of equipment can be selected from the drop
down menu.
Each class of equipment in the Equipment Library provided by Bentley Systems has several .gif files that can be viewed in the Equipment Editor. Different views can be selected from the drop down list between the Common Properties and Class Specific Property panes. Attaching image files to the dialog is discussed in Equipment Picture Files for Equipment Editor.When the dialog is opened, the image file is compressed to fit into the picture region of the dialog. This reduction can reduce the quality of the picture; therefore, you can click on the image to expand it to full size. You need to resize the Equipment Editor dialog to view the full picture. Clicking on the image reduces it to the default size. |
||||||||
| Location and Orientation | If the dialog was opened through a menu for an
unplaced piece of equipment, only the elevation (defaults to site grade) and
the orientation (defaults to north) fields are filled in.
If the dialog was opened with the Place Equipment tool icon on the Plant Toolbox, PlantWise determines the plan view location (x- and y-coordinates) directly from the rectangle or circle selected in the CAD drawing (see Equipment Placement with CAD). While default orientations are either north, south, east, or west, you can enter any angle (clockwise from north) for the piece of equipment. |
||||||||
| Attributes (Properties) | The parametric equipment model uses a limited set of attributes as the basis for all elemental dimensions. These attributes are equipment-specific and are specified in the Equipment Class Editor when the parametric model is defined in the Equipment Library, and is discussed in Adding Attributes to an Equipment Class. | ||||||||
| Commands |
|
||||||||
| Menus |
|