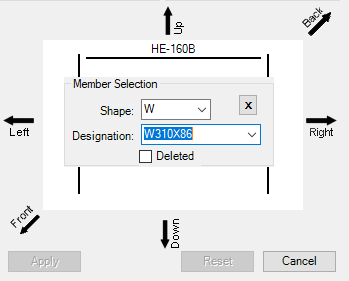| Menus
|
- The
File menu allows you
Save Model,
Save Model As, and
Close the dialog.
- From the
Edit menu you can open the
Structure Builder for the current
structure section.
|
| Structure/Section
|
These drop down lists are where you select an
existing structure and section or define the name of a new structure or
section.
|
| Bay Selection
|
- Whether the bay to
be edited runs from Left to Right or from Front to Back (Direction)
- The position of the
bay in the Front/Back direction
- The position of the
bay in the Left/Right direction
- The structure Level
of the bay
|
| Bracing Properties
|
This section gives you the ability to change, add, or
remove the bracing definition for the current bay. Bracing properties are:
- Pattern:
K, Lower Left to Upper Right (LL to
UR), Upper Left to Lower Right
(UL to
LR), and
X
- Panels
- Member
Shape
- member
Designation
When set in the Bay Editor, bracing properties will be
displayed in
 . .
|
| Navigation Window
|
The navigation window:
- Shows the geometry
of the current bay
- Allows you to step
through the structure in the arrow directions of:
Up,
Down,
Left,
Right,
Front, and
Back
- Allows you to select
members to change their shape and designation, delete the member, or restore a
deleted member
After selecting a member in the navigation window, an inset
window opens that lets you pick the
Shape and
Designation of the member. You can also
delete or restore a member by checking or un-checking the
Deleted check box.
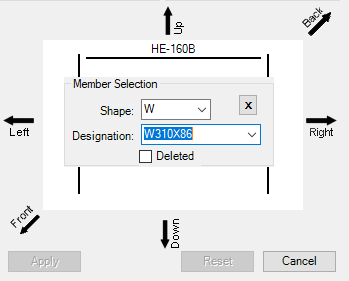
Bay Editor
navigation window with a member selected.
Members that have be changed in this way, will be
labeled in
 in the navigation window. Deleted
members will still be drawn in the navigation window, but their designation
will be written, and lined through, in in the navigation window. Deleted
members will still be drawn in the navigation window, but their designation
will be written, and lined through, in
 . .
You can open the
Structural Member Builder for any member in the
navigation window by double clicking on the member’s designation.
|
| Command Buttons
|
These buttons are used to
Accept changes, return the bay to the
current structure definition (Reset), and
Close the dialog.
Although you can change column properties in the
Bay Editor, those changed properties will not be altered with a
Reset. To restore default column
properties, you can either:
- Restore Defaults
from the Edit menu of the
Structural Member Builder.
- Restore All Member
Defaults from the Edit menu of the
Structure Builder.
|

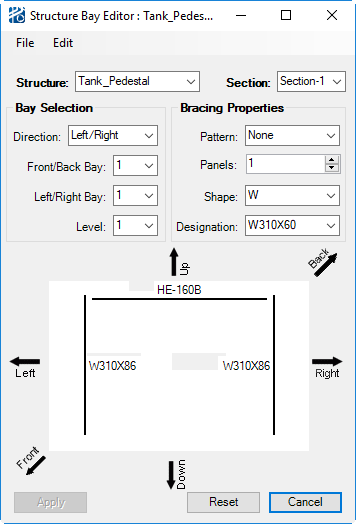
 .
.