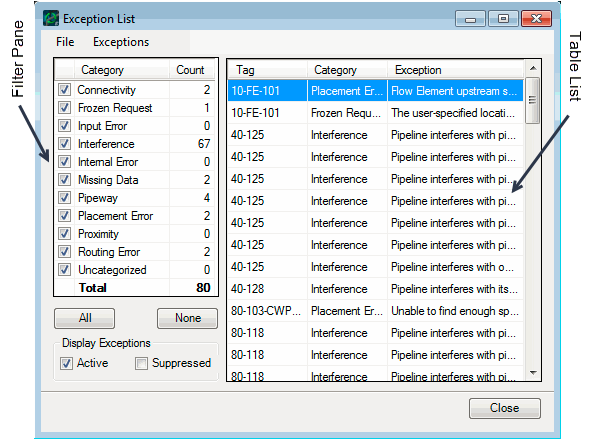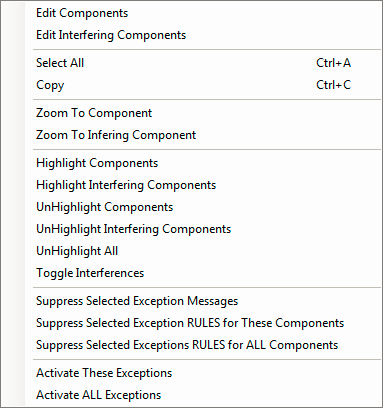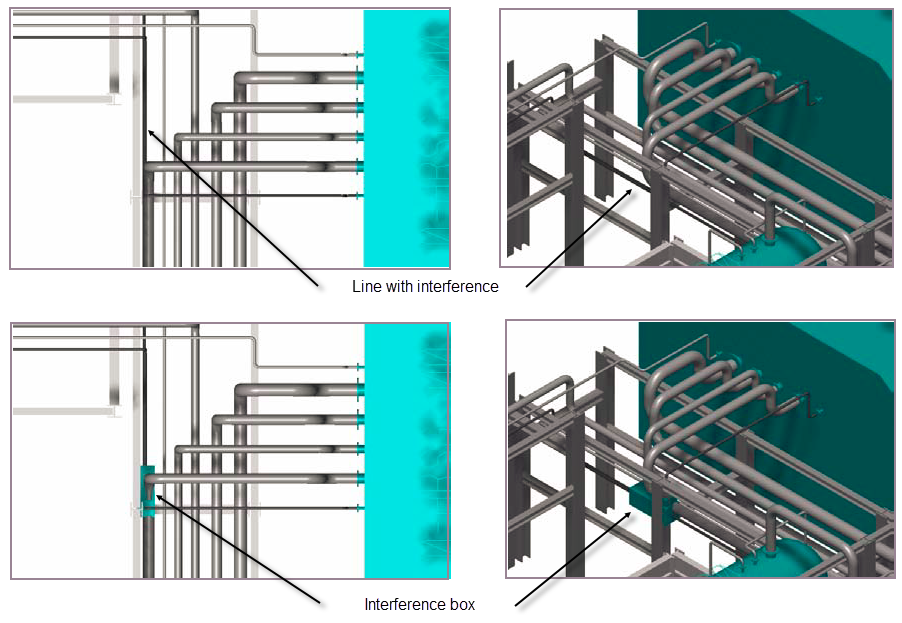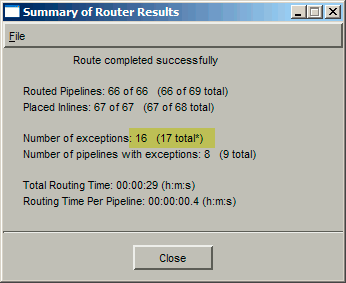Exception List
Frequently, poor layouts are determined by their routing results – quantities and exceptions. Exceptions can lead you to bottle-necks, insufficient spacing, and other layout problems that are not always apparent without pipe routes. Because of this aspect of the optimization process, it is possible for the AutoRouter to produce large quantities of exceptions. The Exception List gives you a way to manage any number of exceptions with filtering, sorting, and suppressiorn of exception messages.
The Exception List has a table list of the current set of exceptions, a pane for filtering messages (see "Filtering Exceptions", below), and two menus. Also, if there are any suppressed exceptions (see "Suppressing Exceptions", below), the dialog will have a Display Exceptions pane. From here, you can select what exceptions (Active, Suppressed, or both) should be displayed in the table list.
Initially, the table list shows the first line of each exception message. However, when you select the exception, the row expands to the height necessary to view the full exception message.
You can sort the table list by component display name (Tag), exception Category (see "Exception Categories", below), or Exception message by clicking on the column name.
Menu
The Exception List dialog has two menus, File and Exceptions.
From the Exceptions menu, you can open editor or builder dialogs; zoom to components; highlight and unhighlight components; suppress; and activate exceptions.
Filtering Exceptions
Exception filters apply only to the current session of the Exception List dialog. By default, the dialog opens with all exception categories turn on.
As shown above, individual categories are turned on and off from the toggle column to the left of the category name.
| Setting | Description |
|---|---|
| None | Turns off all of the exceptions. |
| All | Displays any exceptions that have been filtered out. |
| Count | The Count column of the Filter pane lists the number of exceptions in each category. |
Exception Categories
There are eleven exception categories:| Category | Description |
|---|---|
| Connectivity | Connectivity exceptions include missing connectivity, incomplete connectivity, and diameter inconsistencies. Most connectivity exceptions are also listed in the Check report as discussed in "Checking Connectivity". |
| Frozen Request | These exceptions occur when the frozen placement of an inline component or pipeline is no longer possible due to layout changes. |
| Input Error | Unplaced nozzles, improperly defined boundary locations, and erroneous vicinity routing rules are the primary cause of Input Error exceptions. |
| Interference | Anything a pipeline hits during routing causes an Interference exception. |
| Internal Error | Internal Error exceptions are caused by bugs in the PlantWise software and should be immediately reported to Bentley Systems (see "Reporting Problems"). |
| Missing Data | Any time the AutoRouter cannot find needed information in a data table, a Missing Data exception is generated. |
| Pipeway | Pipeway exceptions primarily occur when a pipeway is too small or if a pipeline did not place on the preferred/required pipeway level. |
| Placement Error | The most common placement errors are on user defined inlines and boundary components. If the router is unable to place these items according to user specification – such as segment preference – a Placement Error exception is recorded. |
| Proximity Error | Proximity Error exceptions are calculated when you are showing proximity violations (see Proximity Checking for a full discussion of proximity checking). Only the types of violations being displayed are reported in the Exception List. |
| Routing Error | Routing Error exceptions include short elbows and tee alignment errors. |
| Uncategorized | As some exceptions cannot be defined by the above categories, they are reported as Uncategorized. |
Suppressing Exceptions
A filtered exception is hidden from the exception list table only as long as the Exception List dialog is open. A suppressed exception, however, is hidden until you explicitly re-activate the exception – even over multiple PlantWise sessions. Also, a suppressed exception is not included in the exception count of the Router Results dialog. As a reminder to you, the Routing Results dialog places an asterisk (*) to the right of the total number of exceptions to indicate that there are suppressed exceptions.
There are three ways to suppress an exception: individually, as a rule for one or more components, and as a rule for all components.
Suppressing Exception Messages
From the Exceptions menu (or a right mouse click in the table list of exceptions) selecting Suppress Selected Exception Messages hides whatever exceptions are currently selected in the Exception List.
 .
.
Suppressing Exception Rules
An exception rule dictates the message generated in the Exception List and it is these rules that have been categorized for the filtering function of the dialog. For example, there is an exception rule for every data table column that is referenced by the AutoRouter. If the referenced data is missing, an exception is generated. Every exception rule is documented in the Routing Exceptions" section in Appendix F - Troubleshooting.
You can suppress specific rules without hiding all of the exceptions within the category. To continue with the missing data example, you can suppress warnings of missing thermal expansion coefficients without suppressing exceptions warning of missing control valve data.
You can suppress exception rules for specific components or for all components. The menu options for each case are Suppress Exception RULES for These Components and Suppress Exception RULES for ALL Components, respectively.
Activating Exceptions
There are two ways to return an exception to active status: activate selected exceptions or, activate all exceptions. To selectively activate exceptions, the Exception List dialog must have the display of suppressed exceptions turned on. You then can select what messages to activate and select menu. The Activate ALL Exceptions option removes all suppression of exceptions.