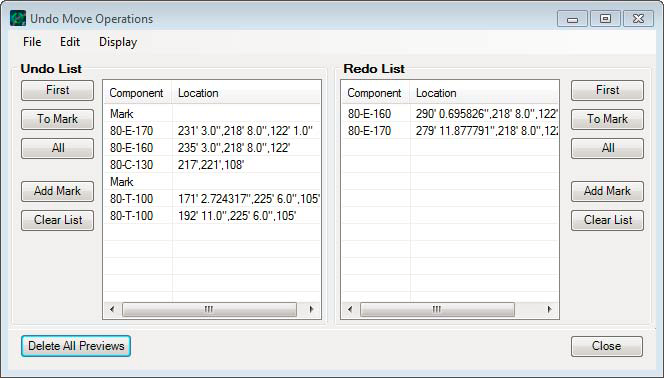Undo Move/Slide Operations
Certain changes to the model can be undone by using the PlantWise Undo Move toolbox. Only changes that are a result of a Move or Dynamic Move operation from the Plant toolbox, or pipeline components that have been moved as a result of a Slide operation from the Router toolboxcan be undone.
The PlantWise Undo Move toolbox icon are, left to right:| Button | Description |
|---|---|
| Undo | Undoes the most recent move or slide operation. |
| Redo | Moves or slides the most recently undone component back to where it was before the Undo was invoked. |
| Mark | Adds a Mark to the Undo list so that a group of operations can be undo at once. |
| Open Dialog | Opens the Undo Move Operations dialog where advanced actions can be performed. |
Undo Move Operations dialog
This dialog can be used to Undo any or all of the Move/Slide operations.
| Setting | Description |
|---|---|
| Undo / Redo List | Both the Undo and Redo lists are top down lists. That is, the most recent move is listed on top, and it is that operation that is undone/redone when the appropriate button is pressed in the toolbox. |
| First | Does Undo/Redo the operation that is at the top of respective list. |
| To Mark | Does Undo/Redo all of the operations in the respective list until a Mark is encountered. |
| Delete All Previews | Erases all of the lines that were drawn when you have selected Preview from the popup menu. |
This dialog can also be used to set marks in the Undo List and it can also be used to clear either list.
The popup menu in this dialog, provides even more functionality.
The menu has seven choices: