| Plant Structure Menu
|
Allows you to view the plant structure in three
distinct default modes:
- PID - Arranges
plant structure data acquired from PIDs by these categories: Area, Service,
System, Unit, and PID Documents. Selections made here may or may not have model
elements associated.
- Modeler -
Arranges plant structure data acquired from the model by these categories:
Area, Plant, Service, System, Unit, Structural and Volumes. Selections made
here have model elements associated.
- Generic -
Arranges all plant structure data alphabetically.
|
| Search
|
Lets you search the plant structure data. When a
search is executed, the results are added as an entry in
Search Results.
|
| Filter Tree Nodes
|
Clicking
 opens the Filter Tree Nodes
dialog which is used to filter the
Generic list of Plant Structure items. This
is need because the plant structure can very complex and have thousands of
elements. opens the Filter Tree Nodes
dialog which is used to filter the
Generic list of Plant Structure items. This
is need because the plant structure can very complex and have thousands of
elements.
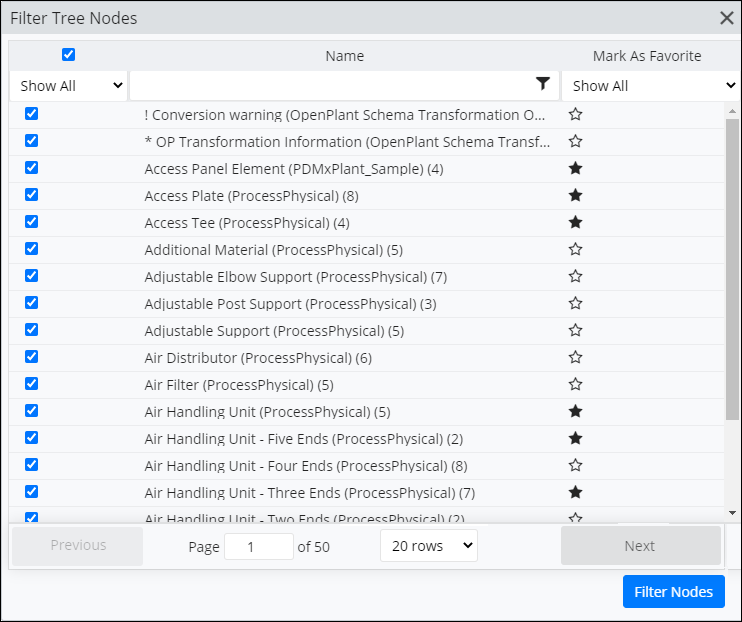
| Setting | Description |
|---|
| Show All, Filtered, Not Filtered
|
Acts on the filtered column. You can
select/clear all items by checking the box above the filter column header. You
can also check individual list items. The filter menu selections display either
all items (Show All), or only the
Filtered (checked) or
Not Filtered (unchecked) items on the
list.
|
| Name column filter
|
Typing in Name column text field and clicking
the filter icon filters the list based on the text you enter.
|
| Show All, Favorited, Not Favorited
|
Applies changes to the
Mark as Favorite column. You can mark
individual list items as favorites by checking their
"stars". The filter menu selections display
either all items (Show All), or only the
Favorited (checked) or
Not Favorited (unchecked) items on the
list.
|
| Page controls
|
Located at the bottom of the dialog, the page
controls are used to page through and view long filter results. You can set the
dialog to display between 5 and 100 rows of entries per page using the
available menu. Click
Previous or
Next to scroll through the pages. In
the middle of the control bar,
Page number of the total number of
pages is listed.
|
| Filter Nodes
|
Click to complete your work in the Filter Tree
Nodes dialog, and apply the filters to the Plant Structure.
|
|
| Browsed Components
|
Lists the items/components you already selected and
viewed.
|
| Search Results
|
Lists the items/components resulting from your
searches.
|
| Properties panel
|
Opens when you select a model component from the
Model or from the Plant Structure. The Properties panel has two tabs listing
Physical and
Functional properties.
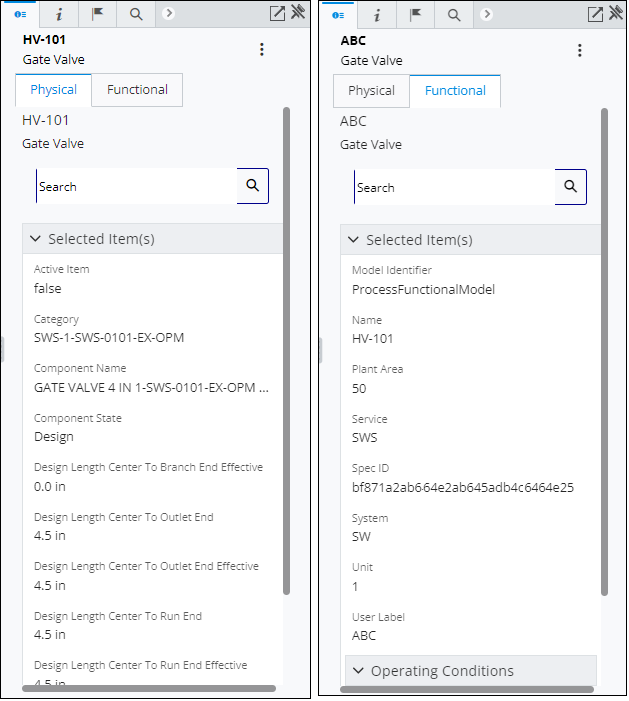
| Setting | Description |
|---|
| Filter Properties
|
Clicking
 opens the Filter Properties
dialog which is used to filter the project schemas and properties. opens the Filter Properties
dialog which is used to filter the project schemas and properties.
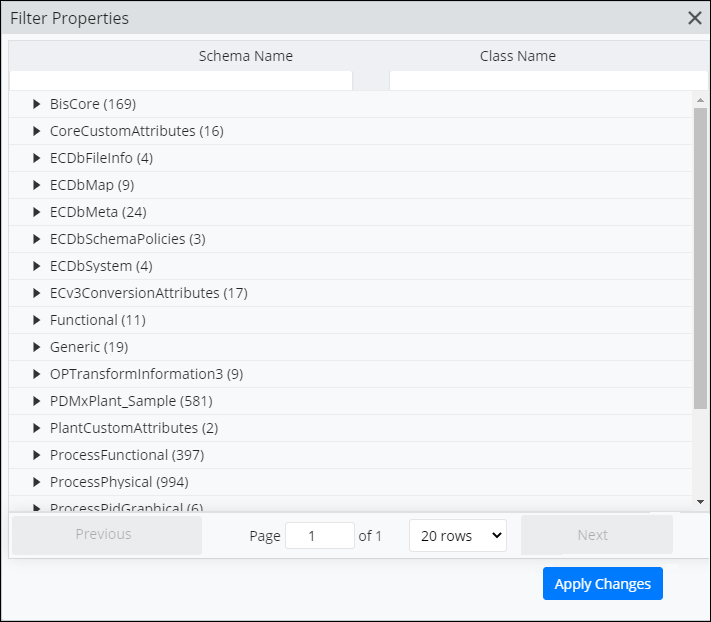
| Setting | Description |
|---|
| Schema Name column
|
Lists available property schemas.
Clicking a schema loads the
Class Name column with classes
of objects defined in the selected schema.
|
| Class Name column
|
Lists classes of objects defined in the
schema selected in the
Schema Name column. Expanding a
schema class opens another set of controls which are used to filter the list of
properties defined in the schema for the selected class.
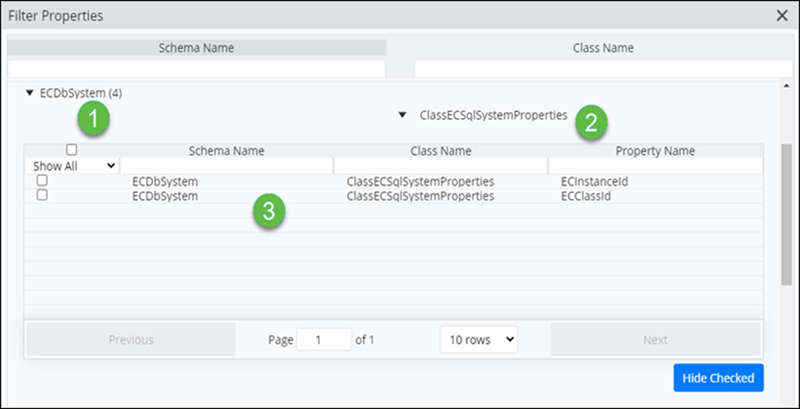
1) Schema, 2) Class, 3) Filter
controls
- Show All, Hidden,
Visible - You can select/unselect all properties by checking the
box above the filter column menu. You can also check individual list items. The
filter menu selections display either all items (Show
All), or only the
Hidden (checked) or
Visible (unchecked) items on
the list.
- Schema Name
column - Displays the schema name for each property row.
- Class Name
column - Displays the class name for each property row.
- Property Name
column - Displays the property name for each property row.
- Column Search
fields - A search text entry field is provided under each column
header to search within the column.
- Hide Selected -
Hides the checked properties for the selected class of objects.
|
|
| Page controls
|
Located at the bottom of the dialog, the page
controls are used to page through and view long filter results. You can set the
dialog to display between 5 and 100 rows of entries per page using the
available menu. Click
Previous or
Next to scroll through the pages. In
the middle of the control bar,
Page number of the total number of
pages is listed.
|
| Apply Changes
|
Saves changes to filter properties, and
applies the filters to the Properties panel.
|
|
