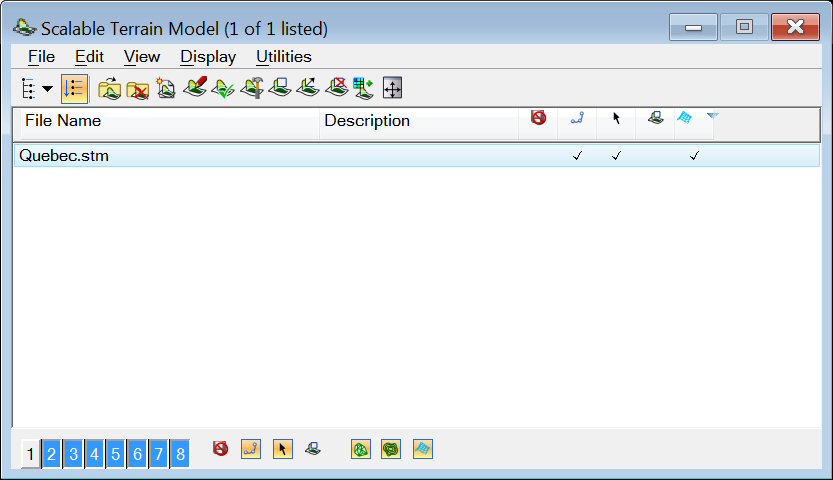Scalable Terrain Model Manager dialog
Used to handle all operations relating to the STM objects. The STM Manager attaches and detaches STM files as well as creating and managing those files. Additional operations include display features and coordinate system selection.
Opens when you select Scalable Terrain Model from the MicroStation File menu, or from the Raster Manager Utilities menu.
| Setting | Description |
|---|---|
|
Opens the Create New dialog to create a new STM file. |
|
|
Opens the STM Elevation Source Editor dialog to modify the STM file's parameters. |
|
|
Opens the Attach File dialog, which allows you to attach a STM. <Ctrl+click> to attach multiple files simultaneously. |
|
|
Detaches the STM file. |
|
|
Opens the Create New dialog to save a copy of the STM file with a new name. |
|
|
Use to export a STM to the MicroStation native Terrain model. |
|
|
The STM system keeps a record of the files used to create each STM. The Check if Up to Date tool can be used to determine if any of the files used to create the STM are newer than the STM itself. In that way, the user can decide if the STM should be regenerated to become current. Use to verify if any changes were made to the source files. |
|
|
Use to generate the STM. |
|
|
Use to extract a native MicroStation terrain model TM from a selected area of the STM. |
|
|
Extracts a portion of the STM to a raster grid format. |
|
|
Saves a selected area of the STM contours to DGN elements. |
|
|
Use to open the Viewshed Analysis dialog. |
|
|
Use to assign rasters to be draped the STM. |
|
|
Use to clip parts of the STM. The Clip tool settings allow you to choose the clip method and mode. |
|
|
Deletes a clip from a STM. |
|
|
Use to modify the clipping polygon for a clipped STM. |
|
|
Drapes linear elements on the terrain. |
|
|
If on, icons in the dialog's tool bar wrap when the dialog is resized. |
|
|
When on, displays a tree that shows the active file and references that are directly attached to it. When the tree is turned off, you can use the arrow button next to the Show Hierarchy icon to list the active file and any references that are directly attached to it. |
|
|
When Flat Mode is on and an active design is selected in the Hierarchy pane, all references attached to the active design and its nested references are listed in the right pane. When Flat Mode is on and a referenced DGN is selected in the Hierarchy pane, all references attached to that DGN and its nested references are listed in the right pane. |
|
|
Fit the selected STM(s), or all STMs, to a view. |
|
|
Fit all attached STMs to the selected view. |
|
|
Use to select a GeoCS from the library. |
|
|
Use to delete a GeoCS. |
|
|
Use to select a new STM file. |
|
| Show Reference Hierarchy |
Same as selecting the the menu item. |
| Flat Mode |
Same as selecting the menu item. |
| Attach |
Same as selecting the menu item. |
| Detach |
Same as selecting the menu item. |
| New |
Same as selecting the menu item. |
| Modify |
Same as selecting the menu item. |
| Check if Up-to-date |
Same as selecting the menu item. |
| Generate |
Same as selecting the menu item. |
| Clip |
Same as selecting the menu item. |
| Modify Clip |
Same as selecting the menu item. |
| Unclip |
Same as selecting the menu item. |
| Set Draping |
Same as selecting the menu item. |
| Fit to View |
Same as selecting the menu item. |
| File Name |
Displays the file name. Double-clicking the file name opens the Element Information dialog. |
| Description |
Displays a description of the STM. |
| Read-Only | Displays the read-only status of the STM. If on, the file is opened in a read-only mode and a check mark will appear in the Read-Only column. |
| Snap |
If on, you can snap to elements in the STM. A check mark in the column indicates that Snap is on. |
| Locate |
If on, you can select elements in a STM for construction purposes. A check mark in the column indicates that Locate is on. |
| Clip | Allows you to turn on or off the Clip functionality. |
| Display Draped Rasters |
If on, draped rasters will be displayed. A check mark in the column indicates that Display Draped Rasters is on. |
| View buttons |
Numbered push buttons let you define in which view(s) to display the point cloud(s). |
| Read-Only |
Allows you to turn on or off the Read-Only functionality. If the icon is pressed, the setting is on. |
| Snap |
Allows you to turn on or off the Snap functionality. If the icon is pressed, the setting is on. |
| Locate |
Allows you to turn on or off the Locate functionality. If the icon is pressed, the setting is on. |
| Clip |
Allows you to turn on or off the Clip functionality. If the icon is pressed, the setting is on. |
| Display Triangles |
Allows you to turn on or off the Display Triangles functionality. If the icon is pressed, the setting is on. |
| Display Contours |
Allows you to turn on or off the Display Contours functionality. If the icon is pressed, the setting is on. |
| Display Draped Rasters |
Allows you to turn on or off the Display Draped Rasters functionality. If the icon is pressed, the setting is on. |
Right-Click Menu
A right-click menu offers options for the following operations related to the STM.
- Set Draping — Use to select the raster attachment for draping.
- Check if up-to-date — Use to verify if the STM is up-to-date.
- Generate — Use to generate a STM.
- Save As — Use to create a new STM
- Export STM to TM — Use to export a STM to the MicroStation native Terrain model.
- Fit to View — Use to fit the STM to the current view.
- Clip — Use to clip parts of the STM.
- Unclip — Use to unclip the STM.
- Modify Clip — Use to modify the clip polygon.