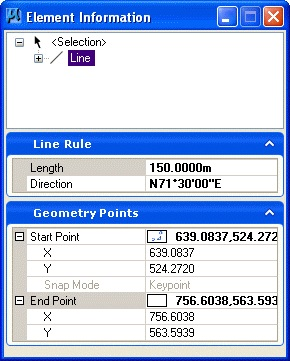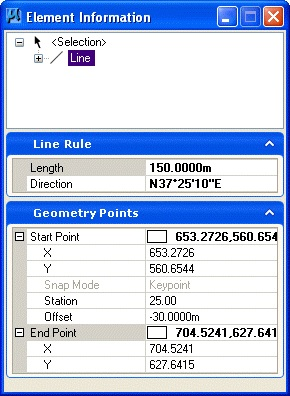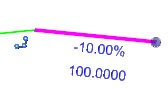Manipulators and Handlers
When any element created by a Civil Geometry tool is selected, certain manipulators are displayed dynamically. These manipulators vary by element type.
Example, Line Between Points
Manipulators are presented as follows:
- Text manipulators - These can be clicked to make them editable, which lets you type in new values. Examples of this are the distance and direction text manipulators in the previous image.
-
Drag handles - These are handles that you can click and drag to redefine the element.
- An arrow shaped drag handle - redefines the point with one or more directions constrained. In the previous example, the parallel arrows (that are parallel to the line) are constrained to change the distance only; the arrows that are perpendicular to the line are constrained to change the direction only.
- A circular shaped drag handle - moves the points without constraint.
- Interval drag handle (not shown) - This type of drag handle is present any time one of the MicroStation Modify commands are used on a civil element. This drag handle is used to change the location of the interval end point.
- Snap icons - If a point was created by a snap, the manipulator is shown as a circle with the appropriate snap icon next to it.
- Civil AccuDraw constraint - A point that was created with a Civil AccuDraw constraint will show the appropriate Civil AccuDraw information in the form of text manipulators. Hovering over the point will reveal the drag handles which can then be used normally as described above. Utilizing a revealed handle removes the AccuDraw constraint and applies a new constraint to the point.
Properties
Properties work similarly to manipulators in that they display the design intent and rule data. The property pane in Element Information presents the data that was used to create the element. Most data in the property pane can be edited to change the element definition.
A line with normal input
A line with the first point created by key point snap
A line with the first point set by Civil AccuDraw (Station-Offset)
Element Information also shows you whether an element has dependencies on any other elements. For example, an Arc between Elements will have dependencies on the two reference elements that were used to position it. These elements can be selected in the tree view at the top of the panel, and their properties reviewed and changed if required.
The Depends On section allows inspection or edit of the dependent elements.
Manipulators - Vertical
When the line is placed without any snaps and without any Civil AccuDraw constraints you will see onscreen manipulators. The manipulators can be used to edit the line as follows:
- The length and slope text manipulators can be clicked to allow editing of the value.
- When you hover over the grips, an arrow manipulator will be shown parallel to the line; use this arrow manipulator to trim or extend the line to a desired length.
- Use the end point arrows, which are perpendicular to the line, to rotate the line (hold the length and change the slope).
- The perpendicular arrow at midpoint can be used to move the line in parallel.
- The grip at the end can be used to move the point without constraining the length or slope.
- The grip at the midpoint can be used to move the line in its entirety.
When a line end point has been snapped, the normal manipulators are replaced by a snap manipulator. In the illustration, the end on the left was snapped by key point, so an icon indicates the snap type.
- You can move the snapped end in space by clicking and dragging. This removes the snap and creates a new endpoint location that might be a data point, a different snap, or a Civil AccuDraw input.
- If you hover over the snapped end point grip, the normal manipulators will appear to allow trimming, extending, or rotating the line. This also removes the snap.
- Similarly, when a line endpoint is created by Civil AccuDraw, the normal manipulators are replaced by a single grip and the AccuDraw manipulators.
- The AccuDraw Manipulators are text labels that can be clicked and edited.
- Hover over the grip to show the normal manipulators for the rotate, trim and extend functions. This replaces the AccuDraw input with the new input values.