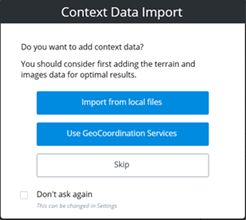From the backstage, click New
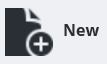 to display the New dialog:
to display the New dialog:
Navigating the Map and Defining your Concept
Location
To easily find a location, use the search tool to type in a
location name.
Starting to type displays suggestions and once selected,
the map zooms to this location.
Also navigate the map using the Zoom In, Zoom Out tools or
by panning in order to precisely locate the concept location. Use the Define
concept location tool to draw a rectangle on the map that represents the extent
of your project. If no region is drawn on the map, the currently displayed view
will be used as the extent of the concept.
Note: You can browse for a KMZ file to define the location of the new
file by clicking the

icon.
|
User Selection
|
Description
|
|
Name
|
Specifies the name of the file to be created.
|
|
File Location
|
Specifies the location to store the file.
By default, a system seed file is used. Use the
browse to specify your own seed file. A seed file is another DGNDB from which
the new file will be based, reusing the same settings, configurations, assigned
coordinate system, templates, favorites, and repository.
|
|
Seed File
|
- If the Seed File
contains elements:
- Lock
Coordinate system and Concept Extent to the seed values.
- If the Seed File
does not contain any elements:
- If the
Concept Extent is defined and Coordinate System is defined:
- Set the
Default concept extent to the seed concept extent.
- Set the
Default Coordinate system to the seed coordinate system.
- If Concept
Extent is not defined and Coordinate System is defined:
- Set the
Default concept extent to the Coordinate System Horizon.
- Set the
Default Coordinate system to the Seed coordinate system
|
| Coordinate System
|
The coordinate System list is pre-filtered based
on the current displayed extent on the map (based on your project location).
From this list, search for a specific coordinate system if known. You can also
use the Legacy toggle to display legacy coordinate systems in the coordinate
system drop down list.
In case of doubt, use the proposed default.
Every file to import will be projected into this
coordinate system.
Note: The
coordinate system has to be selected carefully since it can't be changed once
there is content or attachments to the dgndb file.
Note: If there is
no Internet connection, the map does not display. The coordinate system list
will contain all UTM84 coordinate systems. The concept extent is then based in
the selected coordinate system horizon (entire coverage).
Note: Click the
 button to view more detailed
information about the selected coordinate system.
|
Create button
Creates the DGNDB file.
The Context Data Import dialog displays (unless Don’t ask
again option is checked) to specify how to import the Context Data.
|
User Selection
|
Description
|
|
Import from Local Files
|
Opens the
Import dialog.
|
|
Use GeoCoordination Services
|
Opens the
GeoCoordination Services dialog.
|
|
Skip
|
Opens the Conceptualize view, from which you can
start designing your concept.
Note: Creating a
concept without a terrain won’t provide optimal results. However, it is
possible to do so.
|
Cancel button
Cancels the operation. A new file will not be created.
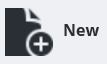 to display the New dialog:
to display the New dialog:

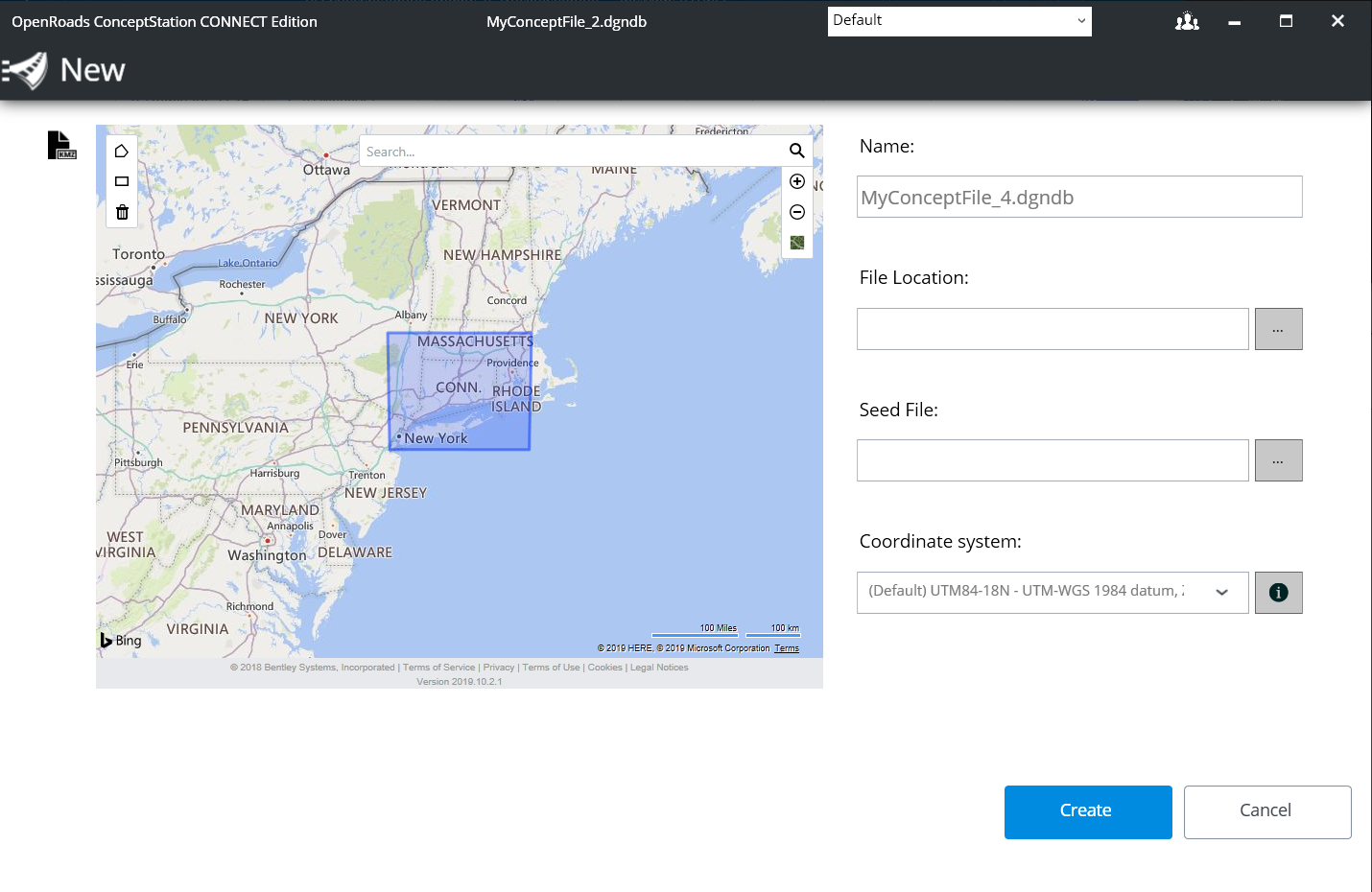

 icon.
icon.

 button to view more detailed
information about the selected coordinate system.
button to view more detailed
information about the selected coordinate system.