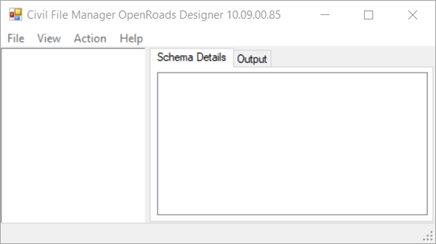Civil File Manager
Civil File Manager has replaced Version Checker. Civil File Manager allows for the file management of OpenX Designer dgn files. This application is located at: C:\Program Files\Bentley\OpenX Designer CONNECT Edition\OpenRoadsDesigner\CivilFileManager.exe.
Its functionality includes:
- View the schema information for a given file.
- Upgrade a file from a previous version.
- Align All branding of product.
- Downgrade Civil Model to a previous version.
Civil File Manager dialog
|
Setting |
Description |
|
File > Open |
Opens a DGN or folder. |
|
File > Open > File |
Opens a DGN. |
|
File > Open > Folder File > Open > Folder + subfolders |
Browse For Folder box displays to locate a folder. Clicking on the top level folder lists each DGN in the folder on the Schema Details tab. Expanding the folder lists DGNs along with the logo of currently aligned product. Clicking on one DGN lists the details of the schema on the Schema Details tab. A "question mark" as a logo indicates the version checker cannot find the schema and association. |
|
Save Output |
|
|
Setting |
Description |
|
View > Upgrade List |
Sorts files together for upgrade. Upgrade all or as an individual group. Groups are determined by files with interdependencies. |
|
View > Schema Details |
Displays details of DGN schema. |
|
View > Clear Output |
Clears the output tab of data. |
|
Contents |
Contents is a dump to screen. |
|
Setting |
Description |
|
Align All |
Realigns DGN files. Output tab displays successful status plus location of *.bak file. |
|
Upgrade All |
Available if View > Upgrade List is specified. If missing references this action will not upgrade file. |
|
Upgrade All (Force) |
Ignores missing references and upgrades. |
|
Downgrade Civil Model |
Refer to Downgrade Civil Model for detailed information. |
Workflow
- Select CivilFileManager.exe located where the product is installed. Example, \Program Files\Bentley\OpenRoads Designer CONNECT Edition\OpenRoadsDesigner.
- Click on File > Open > Folder and browse to locate the desired folder. Example, \Program Files\Bentley\OpenRoads Designer CONNECT Edition\OpenRoadsDesigner.
- Select OK and the list side gives an overview of folder contents. The tree side displays logo of product currently aligned.
- To brand the DGN select
Action > Align All.
The Output tab displays the status.*.bak is created when product alignment completes.
Schema Details tab displays the branding change.
- Select 1 or more files to upgrade.
- Select Action > Upgrade
All.
The Output tab displays the status.
- Select View > Contents.
- Select View > Upgrade
List.
The Upgrade Group plus numeric character displays.
- Select View >Schema Details to review details.
- Select View > Clear Output to clear the Output tab of data.