Property Display
 This option's main functionality
is to let you change the view of component properties displayed in the property
pane of the Place Component dialog and Element Information dialog as well as
define the position of the properties in the
SpecGrid.
This option's main functionality
is to let you change the view of component properties displayed in the property
pane of the Place Component dialog and Element Information dialog as well as
define the position of the properties in the
SpecGrid.
Accessed from:
The Property Categorization interface is separated into two different sections. The left pane lists the classes and the right pane has the layout of how the properties are to be viewed in the properties section of the Place Component or Element Info dialogs. The main numbered sections represent the categories and with the individual properties listed beneath them.
The Property Categorization interface lets you manipulate the Categories and Properties in the following ways:
- Modify a component property's order within a category
- Edit and/or add new categories
- Move properties to other categories
- Determine a property's editable state in both the Place Component and Element Info dialogs
- Determine a property's position in the SpecGrid

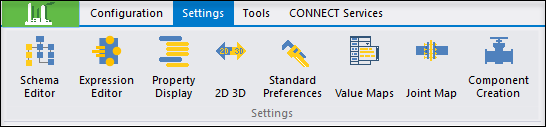

 : Sorts the properties by their
defined categories.
: Sorts the properties by their
defined categories.
 : Sorts the properties
alphabetically. The categories are not displayed when sorted this way.
: Sorts the properties
alphabetically. The categories are not displayed when sorted this way.






 - Displays the Category Name
dialog allowing you to create a new category.
- Displays the Category Name
dialog allowing you to create a new category.

 - Deletes the selected category.
- Deletes the selected category.