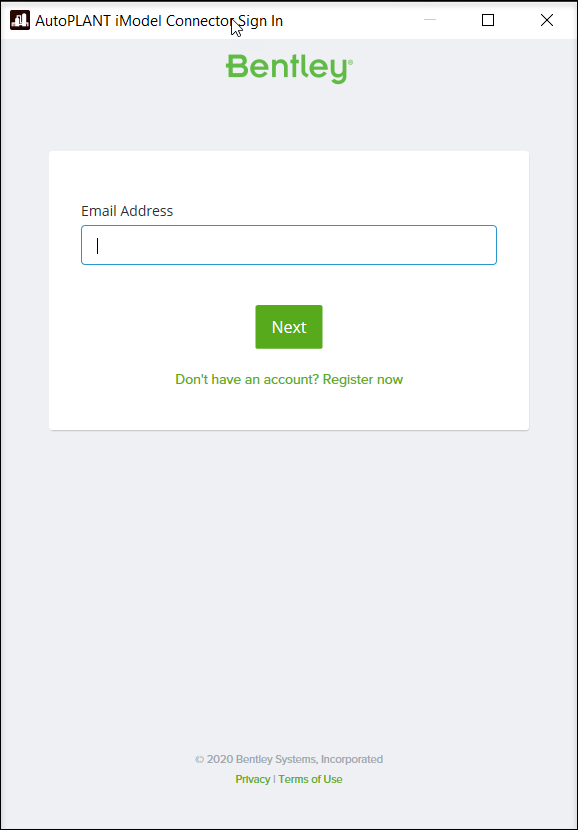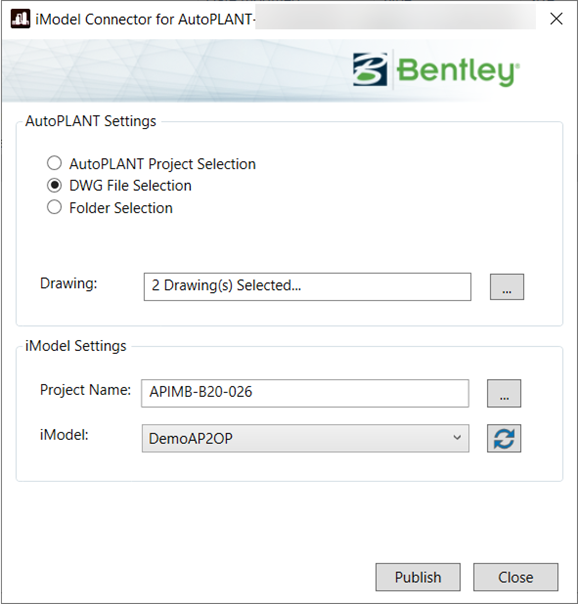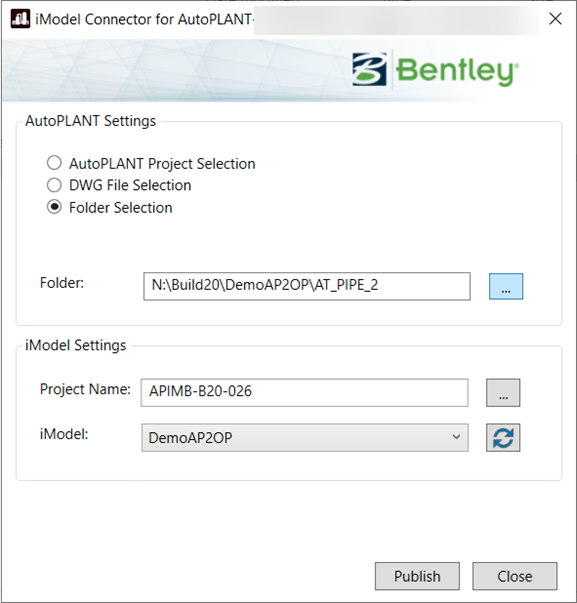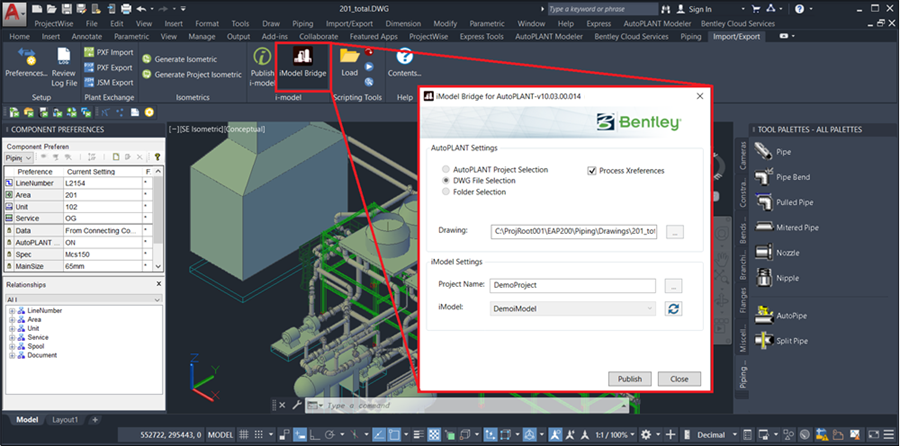iModel Connector for AutoPLANT
iModel Connector for AutoPLANT allows users to publish their models along with data to iModelHub / PlantSight based on OpenPlant schemas.
These published models can then be used directly through iModelHub or PlantSight for drawing review, walk throughs and Clash detection etc., or can be imported into OpenPlant Modeler for further usage.
Publishing AutoPLANT models through iModel Connector for AutoPLANT interface
1.Once user loads iModel Connector for AutoPLANT, it prompts to Sign In with email:
2.After Signing in with a valid account, the product requests permission. Press Allow to continue using Bridge.
3.AutoPLANT iModel Bridge loads with three options for model selection from AutoPLANT Settings section. With AutoPLANT Project Selection option, user can select the AutoPLANT project and then through Browse button, can pick multiple or all models from the list of models from the selected AutoPLANT project:
4.With DWG File Selection option, the interface will change slightly, and user can pick models (DWG files) from Explorer window to be published through Bridge:
5.With Folder Selection option, the interface will update accordingly and user will be able to select a folder through Browse button to publish all models present in that folder:
6.The iModel Settings section contains Project Name and iModel fields. Both these fields will get populated when AutoPLANT Project Selection option is selected based on which CONNECT Project and iModel the selected AutoPLANT project is linked to.
Project Name and iModel fields are to be populated for other two options i.e., DWG File Selection and Folder Selection in order to point to where the models are to be published to.