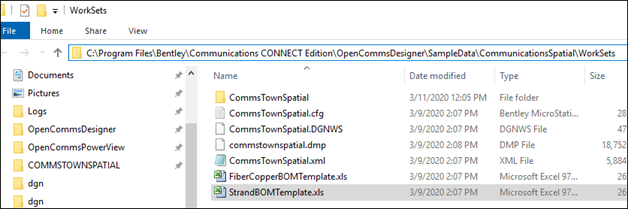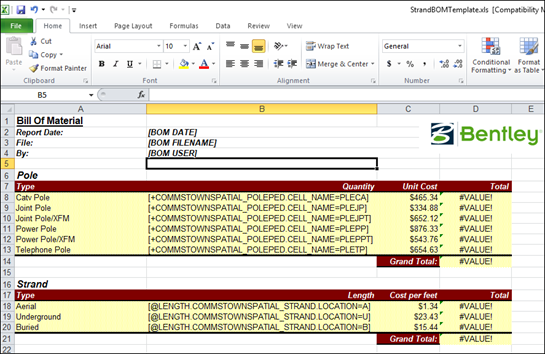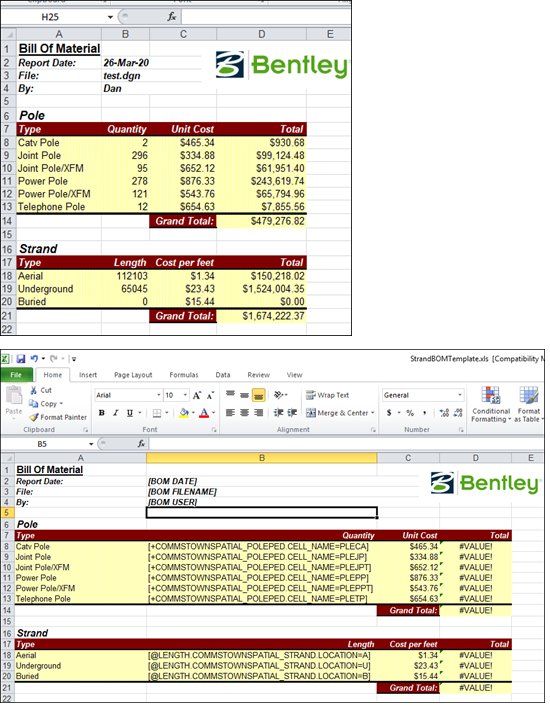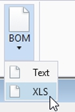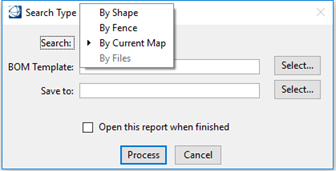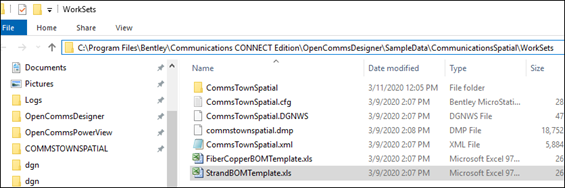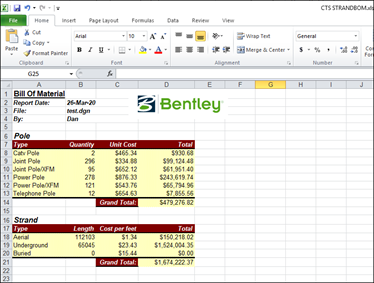XLS Format StrandBOM
In Order to use the XLS format for the Strand BOM, the StrandBOMTemplate.xls file that ships with OpenComms will need to be edited for the user’s project. The default location for this template file is:
C:\Program Files\Bentley\Communications CONNECT Edition\OpenCommsDesigner\SampleData\Communications Spatial\WorkSets folder:
Create an Excel file BOM Template
- Open the sample StrandBOMTemplate.xls file in Microsoft Excel.
- Do a Save As to create your
own named Bill of Material template. The following sample fields are displayed
in the Excel Spreadsheet:
When the BOM creation is launched, the cell containing the BOM Function is automatically replaced with a value computed by the BOM application.
- In this template, all the
values in Column A are user-defined fixed values that will stay the same each
time this template is used for a BOM. The values in Column B are all functions,
taken from the list of available functions described below. Column C are fixed
price values entered by the user, and Column D contains the values of the
formulae results that were entered in column D. This is the BOM report the
sample template generated:
The StrandBOM functions that are available are:
- [BOM DATE]: Retrieves the current date.
- [BOM TIME]: Retrieves the current time.
- [BOM FILENAME]: Retrieves the active file name.
- [BOM USER]: Retrieves the username who created the BOM.
-
[+Feature]: Retrieves the count of a specific feature encountered in the active file.
example: [+COMMSTOWNSPATIAL_POLEPED.CELL_NAME=PLECA] means the number of features in the BOM area that have the cell name PLECA.
-
[@Property.Feature]: Retrieves the sum of a numerical feature encountered in the BOM area.
example: [@LENGTH.COMMSTOWNSPATIAL_STRAND.LOCATION=A] means sum of AERIAL STRAND.
Some additional functions from the FiberBOM that might be edited and used for a StrandBOM:- [+Feature.Property=value]: Retrieves
the count of a specific feature property encountered in the active file.
example: [+Splice.Model=NAP] means number of NAP model splices.
-
[@Property1.Feature.Property2=value]: Retrieves the sum of a numerical feature property encountered in the active file.
example: [@Length.Sheath.Model=AERIAL] means sum of sheath length of model = AERIAL
-
[~Feature.Property]: List the entire property feature encountered in the active file.
example: [~Sheath.Model] means list all the sheath’s model.
- Add any Excel formula to any cell to calculate column or row totals.
- Add images, cell formatting, borders and colors to ‘standardize’ the BOM to company requirements.
- Once completed, save the BOM template. After the template has been edited, the StrandBOM is ready to be run.
Generate an Excel Strand BOM Report
- From the Reports section of the Facilities Tab select BOM > XLS:
- The Search type dialog box opens.
- Select the Strand BOM Search
Type (By Shape, By Fence, By Current Map, By Files).
- By Shape: A prompt to identify an element displays. For this command to be properly completed, the element being selected must be a polygon.
- By Fence: Prompts the user to place points to create a fence. Clicking the reset button after placing points closes the fence and automatically processes the BOM on the fence contents.
- By Current Map: All features queried into the active file are processed.
- By Files: Used for DGN persistence only.
- Click the Select button for
the BOM template location—in Windows Explorer drill to your customized template
or to the sample Template location if using Commstownspatial:
C:\Program Files\Bentley\Communications CONNECT Edition\OpenCommsDesigner\SampleData\Communications Spatial\WorkSets folder by default:
- Enter the BOM file name.
- Enter the destination filename and location for the Excel file BOM report.
- Check the Open this report when finished (if desired).
- Click Process to start the BOM creation.
- When finished a sample
report like this should display:
The formula cells, information cells, logo, etc. can all be customized by the use to create a BOM template customized for the user’s requirements. See the Create an Excel file BOM Template in section above.