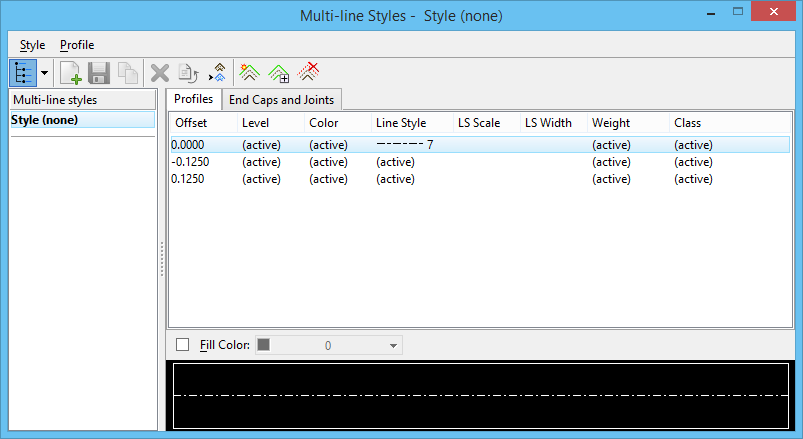Multi-line Styles Dialog
Used to create and modify multi-line styles. Also sets the active multi-line style (or, if a style is not active, the active multi-line definition).
You can access this dialog from the following:
The title bar identifies the active multi-line style. The icons at the top of the dialog are used to create and modify multi-line styles.
| Setting | Description |
|---|---|
| Multi-line styles list box | Lists the multi-lines in the active multi-line definition. To modify the attributes of a multi-line, you must first select it. A sample of the selected multi-line style is displayed at the bottom of the dialog. You can select the multi-line style using the key-in MLINESTYLE EDIT STYLE <style_name>. A multi-line can have up to 16 component lines. For each line, the Offset is listed along with line Attributes that override OpenCities Map's active settings. When placing a multi-line, the active values are used. Right clicking in the Multi-line style list box brings up a pop-up menu containing Activate, Save, Copy, Rename, Delete, Reset and Remap Elements.
Selecting Remap Elements opens the Remap Multi-line Elements dialog, which allows you to move a multi-line's component elements from one style to another. |
| Profiles tab | The Profiles tab contains controls for selecting multi-lines and setting their offsets and symbology overrides. You can select the multi-lines style in the profile tab using the key-in MLINESTYLE EDIT PROFILE <profile_number>. |
| End Caps and Joints tab | The End Caps and Joints tab contains controls for specifying the appearance of the start cap, end cap or joint lines. You can select the end caps or joint using the key-in MLINESTYLE EDIT CAP <cap_number>. Enter the <cap_number> as 1 for Start Cap, 2 for End Cap, and 3 for Joints. |
| Fill Color | If on, the entire area between the outermost component lines of the multi-line is filled with the Color chosen with the controls that are enabled when Fill is on. These controls are analogous to those for setting the Active Color in the Attributes ribbon group. |
| Style > New | Adds a multi-line to the active multi-line definition. The new line is inserted before the selected line in the list box. |
| Style > Save | Saves the selected multi-line style settings. |
| Style > Copy | Adds a mutli-line style with the same attributes as the selected line to the active multi-line definition. The new style is inserted after the selected line in the list box. |
| Style > Rename | Allows you to rename the selected multi-line style. |
| Style > Delete | Deletes the selected multi-line from the multi-line style definition. |
| Style > Reset | Resets to a saved multi-line style. |
| Style > Save All | Saves all mutli-line styles listed in the Multi-line styles list box. |
| Style > Import | Opens the Multi-line Style Import dialog which allows you to import a multi-line style from another DGN file or library. |
| Style > Update from Library | Updates the multi-line definition to match those in a configured DGN library. |
| Style > Exit | Closes the Multi-line Styles dialog. |
| Profile > Insert | Adds a new line to the multi–line profile. |
| Profile > Copy | Copies and inserts a new multi-line profile. |
| Profile > Delete | Deletes the selected line from the profile. |