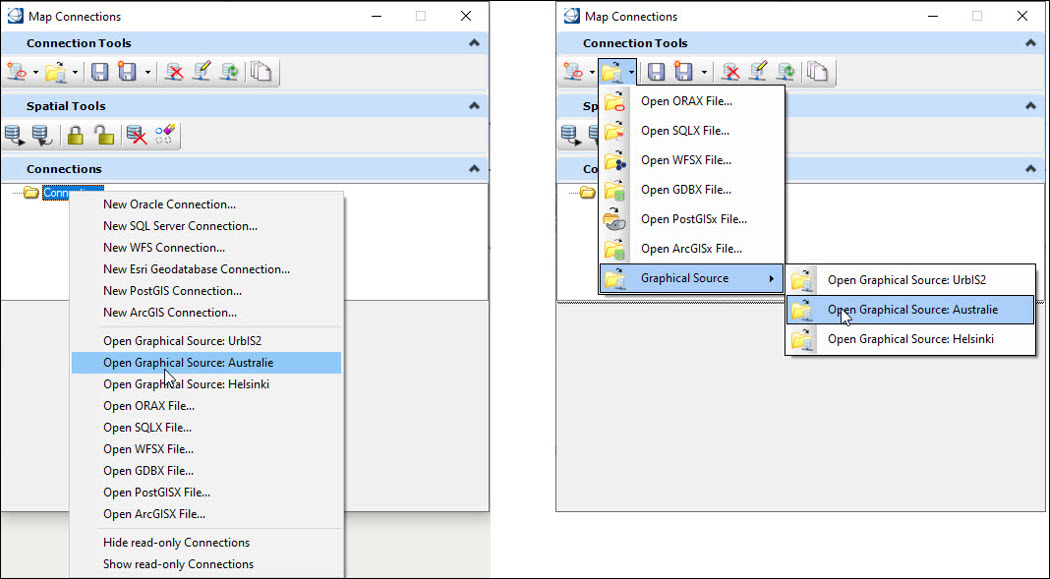|
Full spatial database support is only available
with the
OpenCities Map Advanced and
OpenCities Map Ultimate editions.
OpenCities Map PowerView allows
read-only support for spatial databases. This includes import and query
capabilities.
|
This section describes the basic concepts of working with a
spatial database. In general, once the connection is established with the
database, the operation is the same regardless of database.
The currently supported spatial databases are:
| Oracle Spatial
|
Read and Write
|
| SQL Server Spatial
|
Read and Write
|
| Esri File
Geodatabase
|
Read and
Write
|
| PostGIS
Spatial
|
Read and
Write
|
| WFS
|
Read only
|
| Esri ArcGIS
™ Web Feature Services
|
Read and
Write
|
Where there are differences in operation among the supported
spatial databases, a separate entry will explain how the operation works with
each one.
When a connection is established with a spatial database,
all queries are handled by the database. That means the
software can handle very large queries and very large result sets. If a search
is made on the spatial database, the result set is displayed in the Data
Browser. As more rows are requested by paging down in the Data Browser, then
those rows are sent by the database server.
When operations such as sorting and filtering are performed
on the result set in the Data Browser, those operations are actually performed
by the database and the results returned to the Data Browser.
This direct connection with the database server lets
OpenCities Map handle a very large number
of rows quickly and efficiently.
Note: Editing of spatial
databases is best accomplished with an
OpenCities Map project (the Schema) and a
defined spatial data source (Graphical Source). It is possible to define
multiple graphical sources in the same Map project. Use
OpenCities Geospatial Administrator to define the
graphical sources. Learn more on how to create a Graphical Source in the
section "Registering Spatial Features."
In
OpenCities Map, a source can be opened
from:
- The Graphical Source button
in the Primary ribbon group located in the Home tab.
- The Graphical Source button
in the Database Connection ribbon group located in the Interoperability tab.
- A Graphical Source can also
be opened at two locations in the
Map Connections dialog as shown:
The following key-ins interact with the Map Connections
dialog:
| Key-in
|
Description
|
| GDI CONNECTIONS
SHOW
|
Opens the dialog.
|
| GDI CONNECTIONS
HIDE
|
Closes the dialog.
|
| GDI CONNECTIONS
TOGGLE
|
Toggles the visibility of the
dialog.
|
Note: The options to open a
Graphical Source are only available when running
OpenCities Map with a geospatial project
that has a defined graphical source. Geospatial projects are configured and
defined using the
OpenCities Geospatial Administrator.
When clicking on one of the locations described above, the
Open Connection Parameters dialog opens.
| Setting | Description |
|---|
| User
|
The username used to connect to the database.
|
| Host
|
The host computer on which the database is running.
|
| Port
|
The port number for the connection (the default is
5432).
|
| Database
|
The database running on the selected host computer.
|
| Write Access
|
Can be set to True or False. The default value is
defined in the graphical source during creation. Note: This parameter can only
be changed while the user is opening the connection. To change the value of the
parameter later, the connection must first be closed and then reopened.
|
| Pessimistic Locking
|
When set to true, it means that an entity must be
locked before it can be edited. Note: This parameter can only be set to false
when the connection is established with an Oracle spatial database.
|
| Target Model
|
|
Map Connections
dialog
| Setting | Description |
|---|
| Tree view for connections
|
- The main node is
labeled as Connections.
- Each opened
connection is listed, under the main node, using its connection name.
- The layers of each
connection are listed under its name.
|
| Edit Feature Definition
|
This dialog allows to modify the parameters of an
opened connection. However, some parameters can only be assigned when the
connection is created and will therefore not be editable in this dialog. As an
example, the Write Access setting, in the Connection Parameters" section, is
Read Only This is also the case in the Connection Parameters section of the
"Map Connections" dialog.
|
| Query Features, Post, Lock Features, Unlock
Features, Discard Changes, and Erase Cached Instances
|
You can now select the layers you wish to work with.
You can make selections in all opened connections. The different options
Apply Where Clause,
Continue on Error, Refresh
Features,
Refresh Local Instances and
Retain Locks are applied to all connections.
|
Note: When no connection
is open the message center will display the message,
No Active Connection.
When one or more connections are open based on the tool
selected you can expect the following behavior:
| Connection Tools
|
Description
|
| New
Connection
|
Let you
create new connections while other
connections are still active.
|
|
Open Connection
|
You can
open a new connection while other
connections are still active.
|
| Save, Save As, Edit
Feature Definitions, Select Oracle Version
|
- If no connection
is selected in the Connections section of the dialog:
- The message
" One connection must be
selected to use this tool" is displayed in the message center.
- If more than one
connection is selected, or if the main node is selected:
- The message
"Only one connection must be
selected to use this tool" is displayed in the message center.
|
| Remove Connections,
Refresh Dynamic Domain Lists
|
- If there is no
connection selected in the
Connections section of the dialog:
- The message
"One connection must be
selected to use this tool
" is displayed in the message center.
- If more than one
connection is selected, or if the main node is selected:
- The tool is
executed on all selected connections. The message
"Do you really want to remove
all selected connections?" is displayed in the message center.
|
| Spatial Tools
|
Description
|
| Query, Post, Lock,
Unlock, Discard and Erase
|
Same as the tools available
in the ribbon. These tools are independent of the connection selected.
|