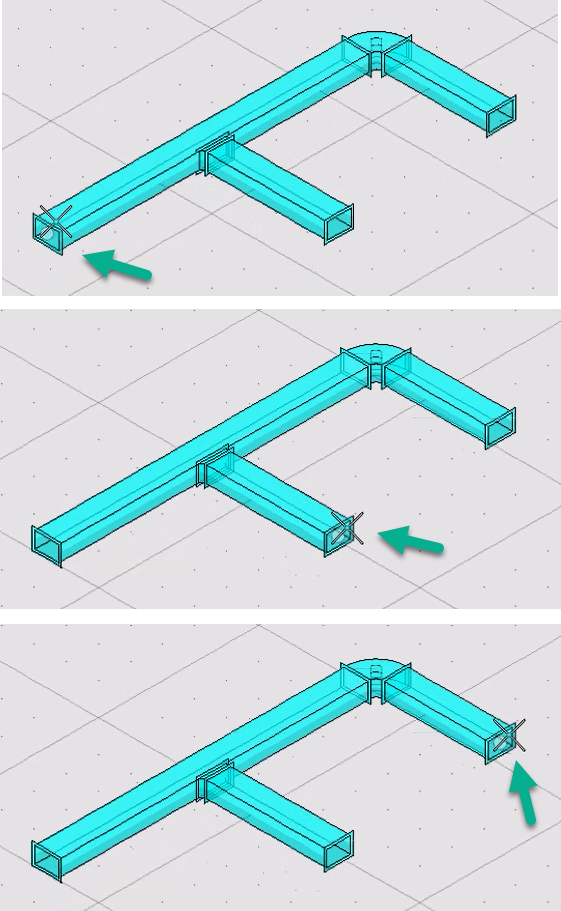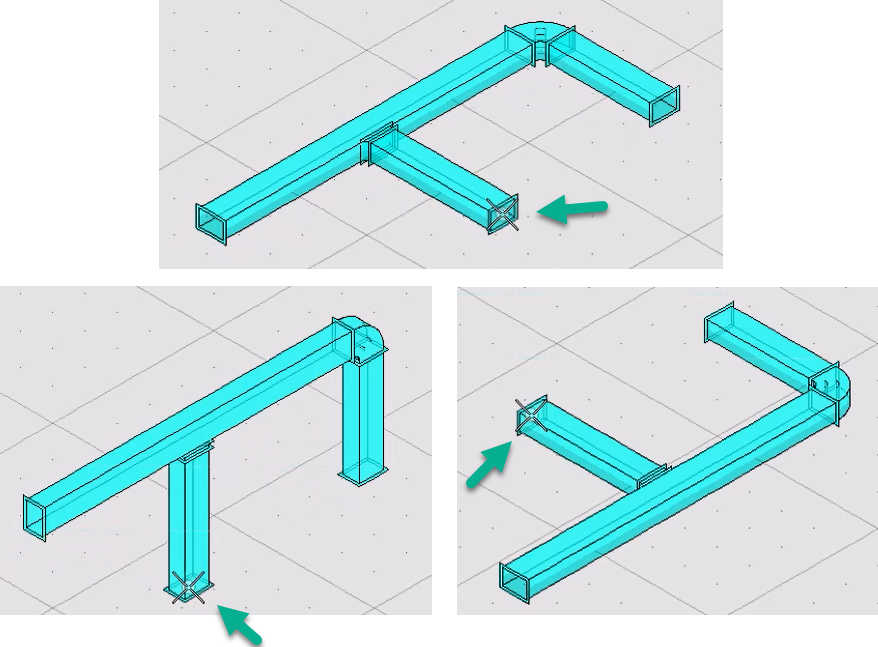Manipulate a Mechanical Assembly During Placement
Mechanical components react to or "sense" connection points on other mechanical components in order to match their attributes such as dimensions and Family/Part assignments.
Additionally, all mechanical components react to a dedicated set AccuDraw shortcuts entered during placement. This behavior is the same for assemblies consisting of mechanical components.
-
Using the
 (Create
Assembly) tool, create an assembly consisting of mechanical
components.
(Create
Assembly) tool, create an assembly consisting of mechanical
components.
-
Select
 (Place
Assembly) from the
Mechanical ribbon, and choose the mechanical
assembly.
(Place
Assembly) from the
Mechanical ribbon, and choose the mechanical
assembly.
The assembly is attached to the pointer.
- When the assembly has open ended connection points, clicking the <Alt> key cycles through them thus changing the placement point of the assembly.
- Rotate the assembly in space about the placement point by clicking the <Shift> key.
-
Before attaching the assembly to an existing piece of HVAC
equipment, make sure to activate
Part/Family of the
Placement ribbon.
Position the assembly near the equipment connection point, and when it snaps to it, enter a data point to accept the connection.
The assembly is connected to the equipment with a transition, and the equipment Part/Family data is matched and applied to the whole system.